Add a Static TCP/IP Route to the Windows Routing Table
Here’s a best way to add a static route to the Windows Routing Table, make route persistent and delete static route from the Routing Table via Command Prompt.
Inside Article:
- Open Command Prompt
- route print Command in Windows
- route ADD Command to Add a Static Route to the Windows Routing Table
- Make a Static Route Persistent
- Delete a Static Route from the Windows Routing Table
- FAQs
A routing table is the one that performs routing of the packets or simply indexing of multiple routes with the instructions where all these packets will go when they leave a system. Whether it’s a physical router or a PC.
Most of the routers, including the built-in Windows PC router, use dynamic routing. As the router is an intelligent device and it selects the best route while sending packets.
You can look out everything in-depth detail with the “traceroute” command that will show you all the connections a packet makes and finally reaches its final destination.
Let’s try to understand somehow, what is a static route?
A static route is the one, which is not updated dynamically.
Sometimes you want to add some certain traffic from your company/home router or gateway then we add a static route.
Almost all the routers allow us to add a static route to pass certain traffic.
Most people use windows PC at home just like me and want to add a static TCP/IP route to the Windows Routing Table.
For this, let’s take a scenario
You have two internet connections, one is for your regular use and the other is for official working. Now you want to send/receive some traffic to a certain IP address range using only one internet connection.
You also have done subnetting on your network and want to send traffic to a certain subnet.
Then static routes are most useful in such a testing environment.
You also want your Windows PC should be used as a router for your network and you want an overall control over it.
If you are facing any of the above situations then this article is for you.
Stay with me!
We will simply use the command prompt to add a static route to the Windows routing table.
How to View the Windows Routing Table
Before starting to add a static TCP/IP route to the Windows Routing Table, it is necessary for judgment to view the routing table first.
For this
- Open up Command Prompt or hit Windows+X
- Select Command Prompt (Admin)
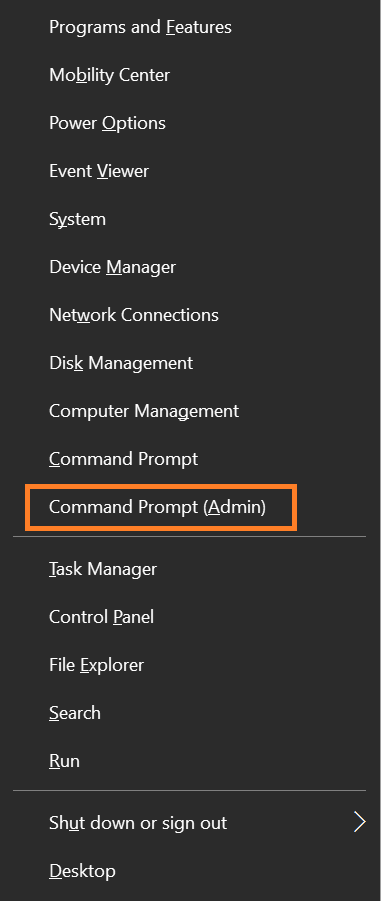
Note:- If you see PowerShell, instead of Command Prompt on the power user menu, then you don’t need to worry about it, you can use PowerShell as you use the command prompt. The functionality of both is the same.
[su_highlight]You can also open a command prompt via short keys: (Windows Key + x + c)[/su_highlight]
After opening the Command Prompt, go ahead and type the following command and hit Enter:
[su_highlight]route print[/su_highlight] You will be followed by:
The output is divided into three sections:
- Interfaces List
- IPv4 Route Table
- IPv6 Route Table
The Interface List comprises all your interfaces by MAC address while the IPv4 Route Table and IPv6 Route Table point to the Dynamic and persistent routes.
As you can see the list of the network with destinations and the default gateways in the above Windows PC routing table to which packets are forwarded whenever they are sent to some destination.
It is the default gateway which forwards all type of information to specific destinations.
Now let’s add a static TCP/IP route to the Windows Routing Table
Add a Static Route to the Windows Routing Table
To add a route we use the route ADD command in Windows 10 or other Windows versions that tell the Windows which Network to add and then we enter the Subnet mask and Gateway.
To add a static route to the table, You need to type the following command according to the syntax.
[su_highlight]route ADD destination_network MASK subnet_mask gateway_ip metric_cost [/su_highlight]
The above command in a more simple way:
[su_highlight]route ADD to this network with this mask via this gateway IP[/su_highlight]
The subnet mask and the “cost metrics” are optional to the command. If you do not mention the subnet mask then it will automatically take a Class C subnet mask that is 255.255.255.0.
Also, if you do not provide metric cost, a cost one greater than the 0.0.0.0 destination entry will be used
The cost metric value is used when Windows has to decide to select the best path among all the routes pointing towards the same destination.
Example:
Let’s suppose we’re on the 192.168.0.0 network whose default gateway is 192.168.0.3 and we want to add a static route to one of our management VLAN located on the 192.168.20.0 network.
Assuming our subnet mask is 255.255.255.0
Or in a more convenient way:
We want to add a Static Route to the Windows Routing Table saying that all the traffic should merge at 192.168.20.0 subnet through the gateway 192.168.0.3 with the automatic metric cost.
Then we could add a route like this:
[su_highlight]route ADD 192.168.20.0 MASK 255.255.255.0 192.168.0.3[/su_highlight]
Where
192.168.20.0 is the Network
255.255.255.0 is the Subnet Mask
192.168.0.3 is the Default Gateway
Now hit the Enter

Now, again give route print command to see your windows routing table again, you will see a new static route to the table
[su_highlight]route print[/su_highlight]

where 192.168.20.0 is the network destination, 255.255.255.0 is the network mask specifying class C IP address and 192.168.0.3 is the default gateway or the router’s IP address with 56 metric cost.
That’s it
You have added a Static Route to the Windows Routing Table.
But there is something necessary and you can’t skip that:
When you add a static route in Windows 10, with by default behavior its session ends until the next restart of your Windows PC. This means when you will restart the computer the added static route will poof.
That is why many major companies use a coordinated list of static routes that are often updated.
Instead of adding static routes every time on every machine, they use a batch script file that adds all the latest routes at the time of Windows startup. This technique keeps the windows routing table stable and organized.
You can write the batch script with your own hands. Because writing a script is an easy job to do.
But if your network is so small or you are a home user and you want to add just a few static routes to your windows routing table then you can add the –p option to the command to make the route persistent.
Now you might be wondering that how do I permanently add a route in Windows that should be consistent even I restart my computer?
How to Make a Route Persistent?
What is Persistent Route?
A persistent route is the one, which stays in place when the windows startup or when you Reboot the Windows.
And to make a static route persistent you need to add “-p identifier ” at the start or at the end in the Windows route add interface.
Here’s how you can add a persistent route in the Windows routing table and make that static route constant.
Syntax to add persistent route Windows
[su_highlight]route ADD to this network with this mask via this gateway IP -p[/su_highlight]
[su_highlight]route -p ADD 192.168.20.0 MASK 255.255.255.0 192.168.0.3 [/su_highlight]
You can also use -p identifier at the end of the Windows route add interface command like this:
[su_highlight]route ADD 192.168.20.0 MASK 255.255.255.0 192.168.0.3 -p [/su_highlight]

How to Delete a Static Route from the Windows Routing Table
Once you add a static route to the windows routing table, it can be easily deleted. Because in the future, maybe you don’t need it and you have to remove it.
then here is how to delete a static route from the windows routing table.
Syntax:
[su_highlight]route delete destination_network [/su_highlight]
So, this is the static route, 192.168.20.0, we have just added to the windows routing table, now let’s delete it by entering the following command at the command prompt.
[su_highlight]route delete 192.168.20.0 [/su_highlight]

Let’s check with the “route print” command in the command prompt either the route has been deleted or not?

That’s it
You can see the above table there is no static route entry because it has been deleted with the typed command.
Static routes are used for testing and other multiple-purpose at home or in every small and large scale organizations networks. Use it with your own consent.
See Also:
- How To Restart Windows’ Explorer.Exe Using Taskbar And Start Menu
- How to Add Control Panel Shortcut to Windows 10 Right Click Menu
- How to Take Screenshot of Complete Webpage With One Click
- How To Make Adobe PDF And Sumatra PDF Readers To Restore Last Opened Files
- How To Access The Most Recently Opened Documents In MS Word
FAQs: Add Routes, Delete Routes, View and Clear All Routes
- What is Route add command in Windows?
The Rout add command is used to add a static route to the windows routing table which tells the Windows which Network to add. Also, we need to add Subnet Mask and the Gateway.
Here is the route add command in Windows 10:
route ADD this Network with this Subnet-Mask via this Gateway IP.
- How do I add a persistent route in Windows 10?
When you add a static route to the windows 10, it remains active until you restart your computer. After restart the static route disappears this is why you need to add a persistent route in Windows 10 so that it remain permanent.
Syntax add a persistent route in Windows 10?
route ADD this Network with this Subnet-Mask via this Gateway IP –p
Where –p is the modifier to make the added route permanent
- How do I setup a static route?
Here is how you can setup a static route in Windows
[su_highlight]route ADD destination_network MASK subnet_mask gateway_ip metric_cost [/su_highlight]
- How do I view a route table in Windows?
To view a route table in Windows, just open Command Prompt with the following command: [su_highlight](Windows Key + x + c)[/su_highlight]
Then enter the following Rout Print command
[su_highlight]route print[/su_highlight]
- How do I change the metric route in Windows?
Route.exe Change Tool in Windows
The route.exe tool is used to change the metric route in Windows. When we talk about metric route we mean metric of an adapter. It has limitations that you cannot set any metric number lower than the current metric value.
Suppose the IP for the Ethernet adapter is 192.168.2.5. Now let’s just change the metric route in Windows using Route.exe tool.
To increase the metric for an Ethernet adapter with an IP of 192.168.2.5, the command syntax is:
[su_highlight] route.exe CHANGE (Network Destination) MASK (Network Mask) (Interface IP) METRIC (NUMBER) IF (INTERFACE NUMBER) [/su_highlight]
Now let’s execute the command
- Open the Command Prompt by (Windows Key + x + c) and type the following command
- [su_highlight] exe change 0.0.0.0 mask 0.0.0.0 192.168.2.5 metric 5 IF 7 [/su_highlight]
The metric for the Ethernet adapter will become 25.
- How do I permanently add a route in Windows?
See the answer in the question no. 2
- How do I view a persistent route in Windows?
To view a persistent route in Windows just type “rout print” command in the command prompt.
Now go to the “Persistent Rout” section where you can view the persistent route.
- How to Delete Persistent Route in Windows?
To remove or to delete persistent route entry type the following command
route -p delete 192.168.20.0
- What command do you use to display the routing table on a local system?
Open the Command Prompt and type the either one of the following commands
“netstat” –r or “route print”
- How to clear All Routes in Windows
You can delete all routes in windows by the following commands
- “route print”

You can see a list of 16 active networks and their routes here. Now let’s delete all routes in windows
Type the following Command
[su_highlight]route delete 192.168.16.0 mask 255.255.255.0 192.168.15.100[/su_highlight]

Now type “route print”
Now you can see all the routes in the windows routing table are deleted by the command
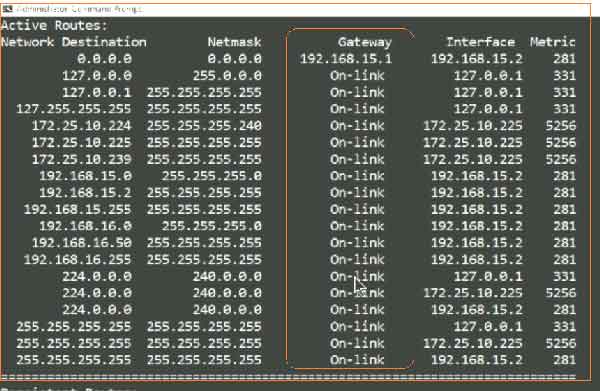
Final Words
We have learned “how to add a static TCP/IP route to the Windows Routing Table” and also how to delete a static route from the windows routing table.
Share it with your friends and your thoughts with us through the comments section that how it was helpful for you.

