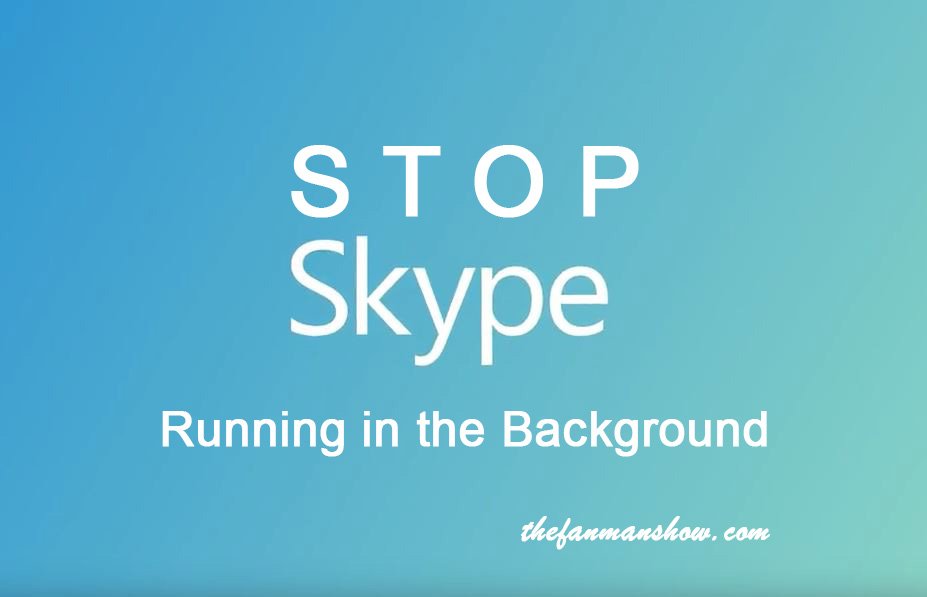How to Stop Skype from Running in the Background on Windows 10?
New installation makes skype open on startup windows 10. On close keep Skype running, learn How to Stop Skype from Running in the Background on Windows 10?
We have the right solution for you!
Because we are going to discuss “how to stop skype from starting automatically in windows 10 and in all other windows versions.
Last time we have discussed How To Restart Windows’ Explorer.Exe Using Taskbar And Start Menu and How To Display Custom Text Message On Windows Startup
Now let’s start “How to Stop Skype from Running in the Background on Windows 10”
Windows 10 is rich in features and that is why it Signs you into Skype automatically to always receive messages and incoming calls or notifications. Not only this, anyone who has done a fresh Skype installation, it will “make skype open on startup windows 10 automatically” and “on close keep Skype running in the background even at multiple times closing.
“On close keep Skype running in the background” definitely creates a problem when you have a slower PC and you want to “stop Skype from running in the background on windows 10”.
Now you want to disable Skype in Windows 10 or want to stop Skype for business from opening on startup in windows 10
If you are always signed in to skype then here is how to sign out?
There are two Skype applications, one is a traditional Skype desktop app which you always download from the Skype website or from other sources over the internet.
Once installed Skype in Windows it will make skype open on startup windows 10 and keeps you signed in all the time.
The other Skype app is called “Skype Preview” which is a built-in app in Windows 10 and signs you in automatically.
Now you want to stop Skype running in the background (both versions)
I hope, this tutorial will help you a lot in searching answers on “how to stop skype from starting automatically windows 10”
The latest article, you need to read out:
- How To Access The Most Recently Opened Documents In MS Word 2016
- How To Take Screenshot Of Complete Webpage With One Click
- How To Make Adobe PDF And Sumatra PDF Readers To Restore Last Opened Files
Let’s proceed on “How to Stop Skype from Running in the Background on Windows 10”
Sign Out of New Skype Preview App in Windows 10’s
The new Skype Preview application signs you in by default after you upgrade to the Windows 10’s Anniversary Update or set up a new Windows 10 PC. You have to sign out of the Skype application if you want to stop this.
We have also received your feedback through comments that after upgrading to Windows 10’s anniversary update the latest Skype preview application sign you in by default. That is so annoying because some people don’t like it and don’t want to use Skype at the time of boot.
Now you want to “sign out of Skype app to stop running in the background.”
How to Stop Skype Preview Running in Background on Windows 10?
To Stop Skype Preview Running in Background on Windows 10
- Go to start menu and launch the “Skype preview” application
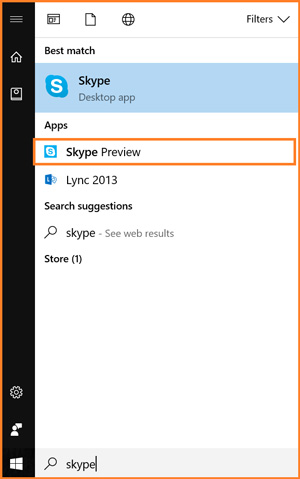
- Or press the Windows button on the keyboard and search for the “Skype Preview shortcut”
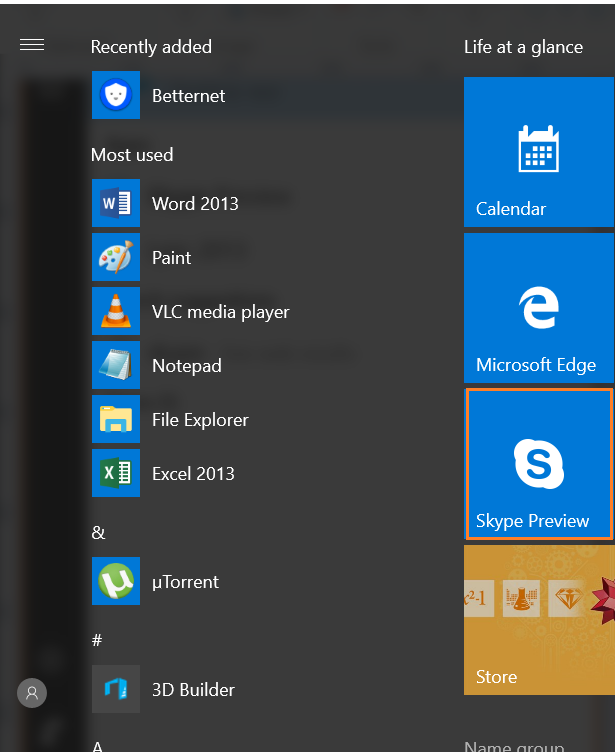
- Scroll down to the “S” section and go to the installed app section and click on the “Skype Preview” shortcut.
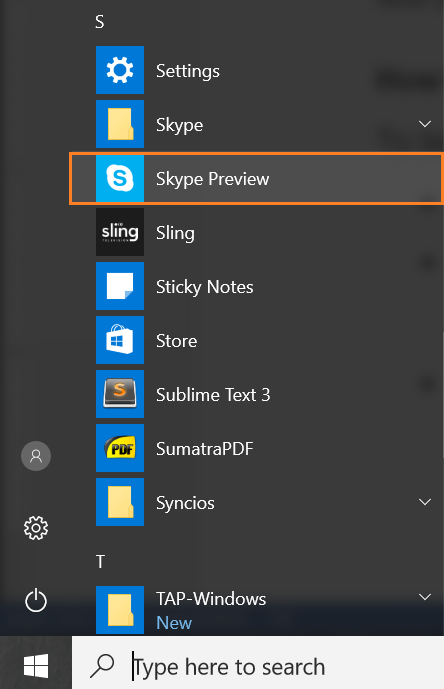
- By clicking on the Skype Preview, Skype control panel will appear in front of you
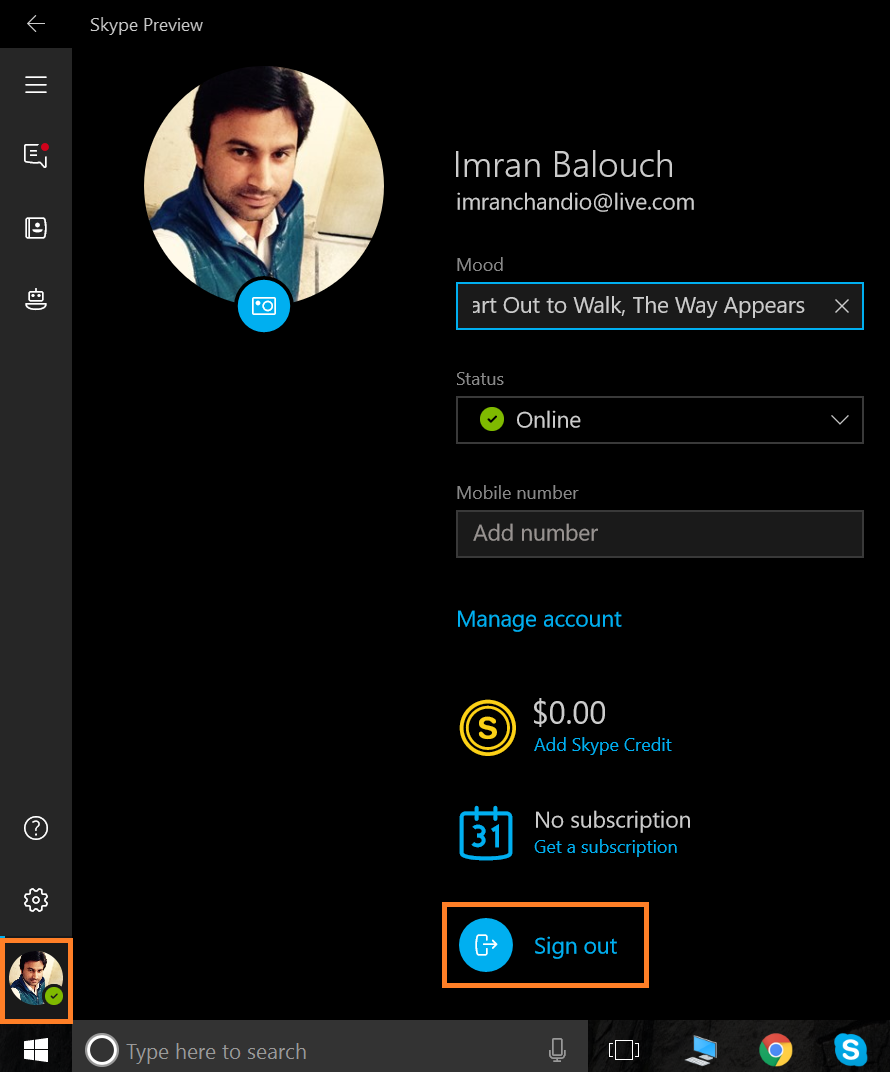
- Now click on your profile icon at the bottom left corner of the Skype Preview.
- To sign out Skype, press the sign out button at the bottom of your account status screen. Skype will sign out at once.
This was all about Skype Preview to stop running in the background, now let’s discuss “How to Stop Skype desktop app from Running in the Background on Windows 10”
How to Stop Skype Running in Background on Windows 10 (Desktop Version)
The desktop version of Skype also starts running in the background when you install it and sign in.
It automatically starts at the time of booting by default. That’s also annoying
Now you want to stop Skype running in the background on windows 10. Simply you want to convey the skype not to start at the time of boot or to run in the background
To stop skype running in the background
- Go to start>> search for skype and launch it (this time, you will not open Skype Preview rather you will open a desktop Skype app version)

- Go to Tools > Option in the Skype window.
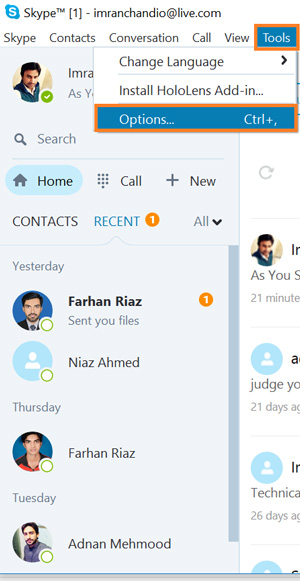
- Uncheck the “Start Skype when I start Windows” option and click “Save”.
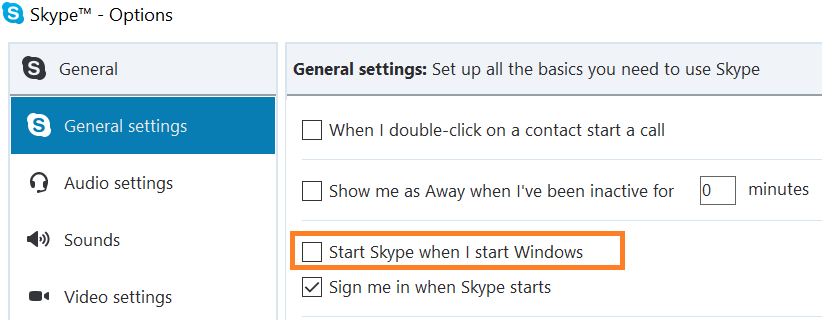
Now Skype will not automatically start with your PC. Rather it will only start when you launch it.
How to Prevent Skype Desktop App From Running in the Background
The desktop version of Skype will still continue running after you launch it, keeping you signed in. Even if you close the Skype window, it will remain running in the background.
The Skype desktop app will still continue running after you launch it and will keep you signed in. even you will try to close Skype Windows, again and again, you won’t get rid of Skype running in the background.
Here are the steps “how to stop skype from starting automatically windows 10?”
To permanently quit the Skype,
- Go to the notification area called the “Show hidden icons” up arrow or the System Tray Icon near the clock on the taskbar.
- Click on the show hidden icon button and right click on the Skype system tray icon and select “Quit”
- To close the Skype desktop application, locate the Skype icon in the notification area next to the clock on your taskbar. Right-click the Skype system tray icon and select “Quit”.
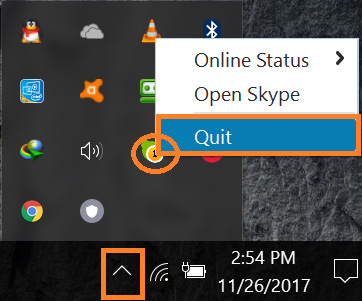
Final Words
We have discussed a fresh or an old installation makes skype open on startup windows 10 and on close keep Skype running. Then we have learned “How to Stop Skype from Running in the Background on Windows 10”.
Share your experience how it was helpful “stop skype from starting automatically in windows 10, 8, 7 and XP” for you in the comment section.