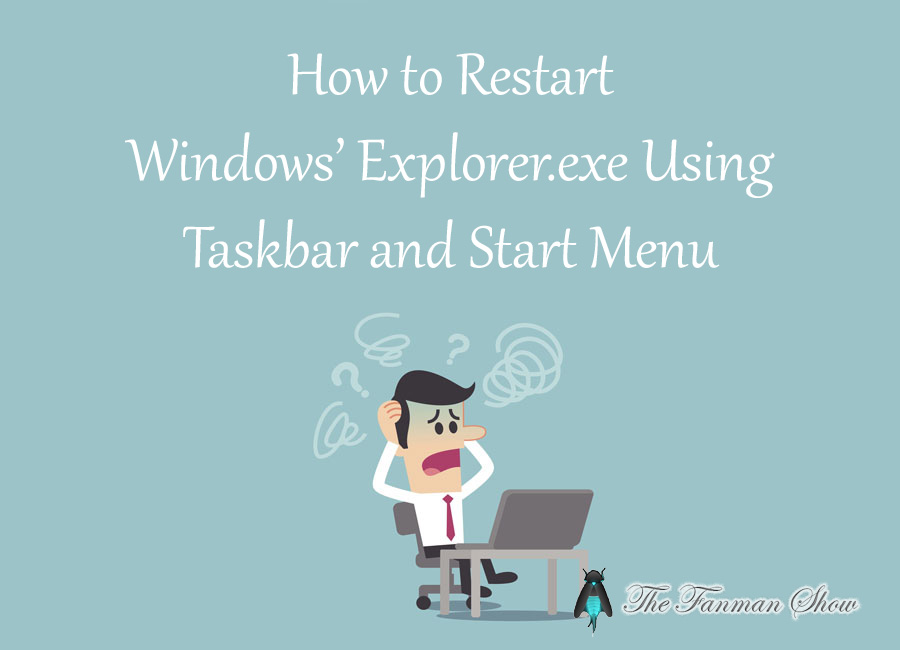Table of Contents
- How to Restart Windows’ Explorer.exe?
- How to Restart Windows Explorer.Exe Using Task Manager?
- How to Restart Explorer.Exe with Task Manager in Windows 7?
- How to Exit Explorer from the Taskbar and Start Menu in Windows 10 and Windows 8?
- How to Exit Explorer from the Taskbar and Start Menu in Windows 7?
- How to Quickly Restart Windows Explorer.Exe with a Batch File?
How to Restart Windows’ Explorer.exe?
Facing Explorer.Exe crashed? Here is how to restart Windows Explorer.Exe? Press Ctrl+Shift+Esc to open Task Manager>>Click More Details>> File Menu>>Select “Run new task” in Windows 10, 8, 7, Type “explorer.exe” into the run box and hit “OK” to Relaunch Windows Explorer.
Does restarting PC/laptop is the solution to “repair explorer.exe?”
Definitely not!
In this article, we will try to fix Windows Explorer not responding by repairing Windows Explorer.Exe with restarting/relaunching it using taskbar and with a batch file.
In software terminology, Windows Explorer is called “Shell” which is normally used to control the Windows desktop, Start Menu, Icons and much more. However, Restart Windows’ Explorer.Exe can be used instead of rebooting your PC.
Visit this link if you want to Display Custom Text Message On Windows Startup
Because, Sometimes, when Windows become unresponsive or you may need to restart your PC, you can also use the Task Manager to “Relaunch Windows Explorer” in a quick way instead of having to wait for your PC to reboot. There also comes a time when you have to reinstall windows by downloading windows ISO files
So, let’s learn how to Restart Windows’ Explorer.Exe?

In other words, relaunching Windows Explorer can make the PC responsive when it becomes unresponsive.
So, rebooting your PC is just wastage of time. Restarting Windows Explorer saves much time and makes the PC able to work with. Explorer can be restarted with Task Bar and along with Start Menu.
You need an automatic Shutdown of your PC/Laptop without software then follow the article How To Schedule Your PC Shut Down At Night (But Only When You’re Not Using It)
Here, in this article, I’ll explain to you how to relaunch Windows Explorer without rebooting the computer.
How to Restart Windows Explorer.Exe Using Task Manager?
As I said earlier that Explorer can be restarted along with Task Manager. This is called a “traditional way to restart the Explorer”.
Here are some instructions for you to “Reset Windows Explorer.Exe” with the help of Task Manager.
Restarting Explorer with Task Manager in Windows 8 and Windows 10:
So. let’s understand the whole procedure to “repair windows’ explorer.exe” to make responsive the PC again.
- On the Task Bar, right-click on any empty area
- A menu will appear from which you have to click on Task Manager.
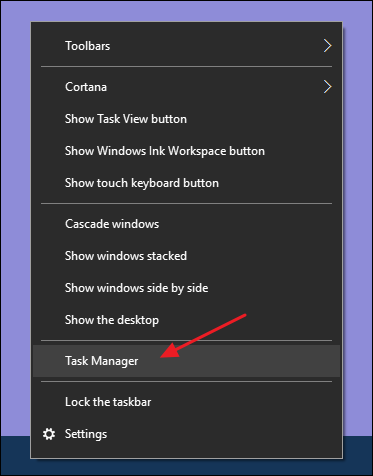
-
- You can open Task Manager from the Start Menu
- Click on the Start button and search for Task Manager
- You can also open the Task Manager with short keys jus press Ctrl+Shift+Esc
- If your Task Manager looks as given below, you must click on More Details
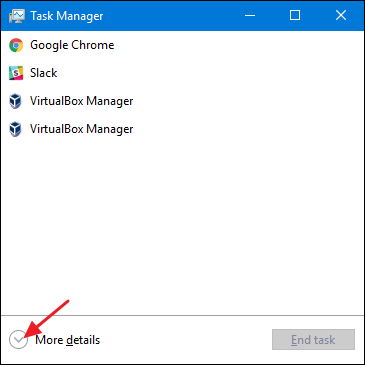
-
- A window will appear in which the first tab “Process” will show the apps and currently running background processes on your PC
- Scroll down to find out the “Windows Explorer”
- Click on “Windows Explorer” and then click on “Restart”
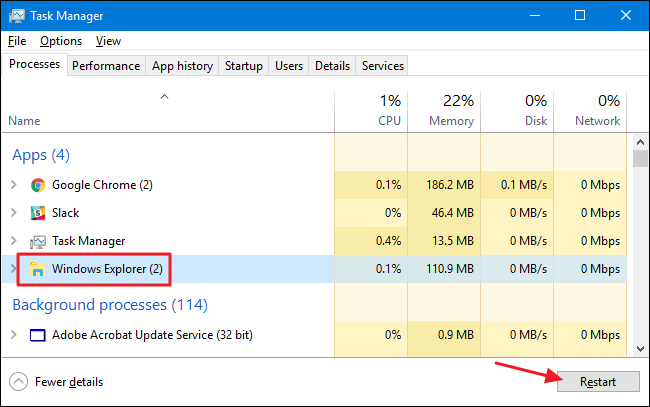
- That’s it, you have done your job. It will take some time and Taskbar of your PC and Start menu will disappear but within a few seconds, they appear with a better response.
How to Restart Explorer.Exe with Task Manager in Windows 7?
Carefully read the following steps in order to restart explorer.exe using Task Manager in Windows 7
- Ending a task and restarting it is a separate step in Windows 7 because it does not offer a direct method to restart the Explorer-like Windows8 & Windows 10
- Just right-click on the empty area of Taskbar
- A menu will appear from which you have to select the Task Manager
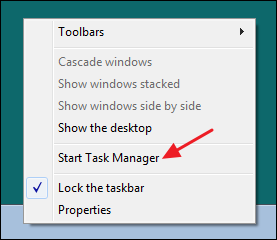
- Windows Task Manager will appear in which you have to go to the second tab “Processes”
- Select “Explorer.exe” process and then click on the “End Process”
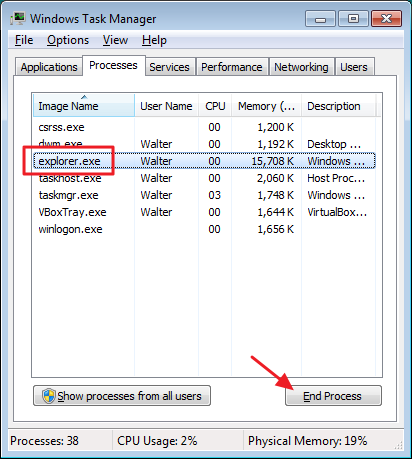
- A pop-up will appear where you have to click on “End Process”
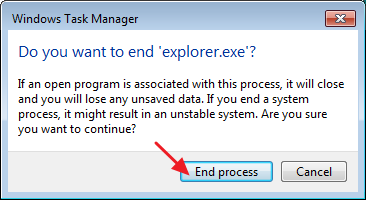
-
- Taskbar, notification area, and all others open files will disappear momentarily
- Windows restart the process automatically but you should do it by yourself, it will save time
- In the Task Manager window, click on “File” menu and then click “New Task (Run…)”
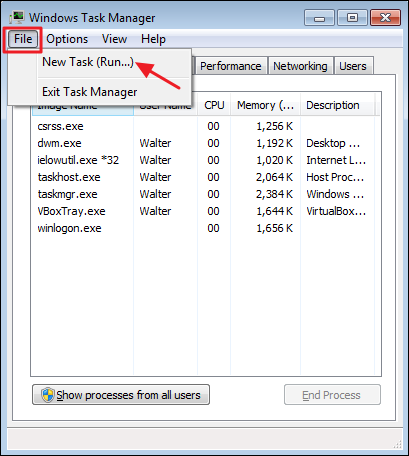
- “Create New Task” window will appear in which you have to type “explorer.exe” into “open” and then click on “OK”
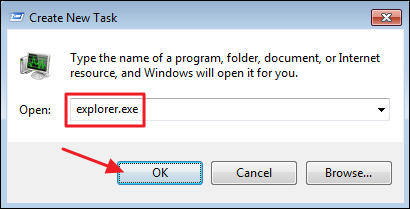
- Now you can close the Task Manager and hopefully, your Windows will response in a better way
This is how you can restart explorer.exe in Windows 7 using Task Manager.
How to Exit Explorer from the Taskbar and Start Menu in Windows 10 and Windows 8?
- This method of exiting the Explorer is very handy and time-saving In Windows 8 and Windows 10 press Ctrl+Shift and hold and right-click on any empty area of the Taskbar
- A modified text menu will appear from which you have to select “Exit Explorer” command
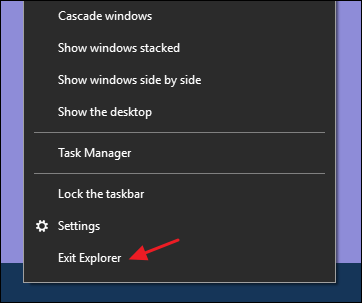
How to Exit Explorer from the Taskbar and Start Menu in Windows 7?
- In Windows 7, click on the Start button
- Hold Ctrl+Shift keys and click on the empty area of the Start Menu
- “Exit Explorer” command will appear
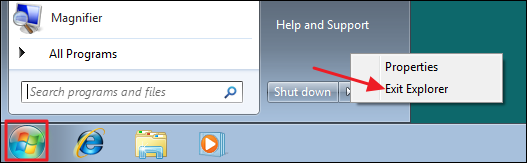
-
- When you select “Exit Explorer” command it will end the process and it doesn’t restart the Windows
- Windows will end the process automatically but manually you can do it to save some time.
- Press Ctrl+Shift+Esc Task Manager will be opened
- Click on the ‘File” menu
- Choose “Run New Task” in Windows 8 &10 and “Create New Task” in Windows 7
- Type “explorer.exe” in a run box and click on “Ok”
- This will restart window Explorer.exe
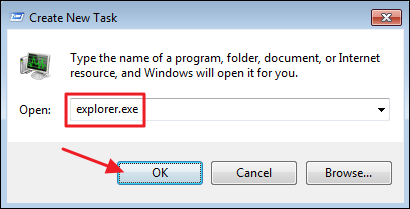
That’s the best way to “restart Windows Explorer.Exe in Windows 7”.
How to Quickly Restart Windows Explorer.Exe with a Batch File?
If you want to Restart Windows’ Explorer.Exe in a quick way and do not want to use the Task Manager to restart Explorer, a simple batch file can do the same job.
Here is the way “how to restart Explorer.Exe with a Batch File?”
- Open Notepad or any other text editor of your choice
- Paste the following code in three different lines in a text editor like Notepad
taskkill /f /IM explorer.exe
start explorer.exe
exit

- Save this file with ‘.bas” extension instead of “.txt”
- Click “File ” menu and then click on “Save As”
- In the “Save as type” select “All Files (*.*)”
- You can name your file whatever you want with “.bat” extension
- At the end click on “Save”

- You can store this batch file anywhere in your PC
- Make a shortcut of this file and keep it where it makes sense
- Whenever you need to restart the explorer, you just click on this shortcut icon of the batch file
That’s the way “how to restart Explorer.Exe with a Batch File”.
Windows 11 is the upcoming version of the Microsoft Windows and the 200 Million Users’ Excitements Are High About Windows 11 Launch and release date with a lot of features
Conclusion
Hopefully, the article “how to Restart Windows’ Explorer.Exe?, helps you a lot in order to restart the Windows Explorer in Windows 10, 8 and 7.
Share your experience about how you find this article “Restarting Explorer with a Batch File, Repair Explorer.exe with Task Manager in Windows 7 and Relaunching Explorer.exe with Task Manager in Windows 8 and Windows 10″ in the comments section below.