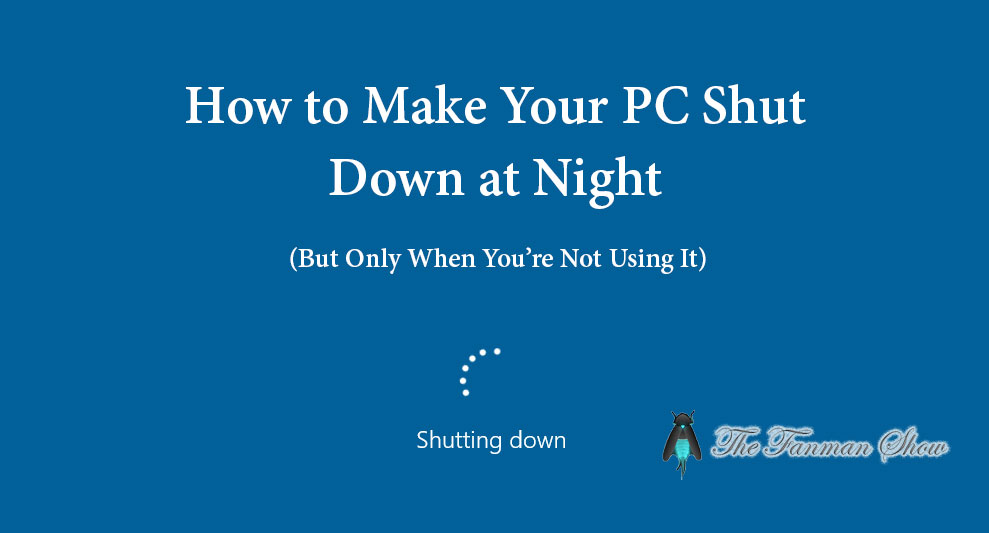How to Schedule Your PC Auto Shut Down at Every Night in Midnight?
You might want to Schedule Your PC Auto Shut Down at Night during the time of sleep, Here is a way to set computer to turn off at certain time in windows 10.
Everyone needs an automatic Shutdown method through which your PC can be shut down without long pressing the power off button on the desktop/laptop in Windows 10, 8, 7 and XP.
Windows provides the facility to “power down the computer system at night” or set a computer to turn off at a certain time in windows 10 and 8.
Actually, it is a very useful method for those who work at night and usually forget to shut down the system. This only works when you are not using your PC at night.
Also, try these suggestions by The Fanman Show:
- How to Install MacOS Sierra Final in VirtualBox On Windows 10
- How to Make Video Calls And Group Video Calls On WhatsApp?
- How to Stop Facebook Automatically Playing Videos On IOS And Android?
- How to Restore Your IPhone, IPad, | How to Reset Forgotten Passcode on IOS Devices?
Here, in this article, we will elaborate on how to Schedule Your PC Auto Shut Down at Night when you are not using it.
Since the early days of the Windows, it has two useful options to “set computer to turn off at certain time windows 10, 8, 7 and in XP”. These are Sleep and Hibernation. Both options work in a useful way because both are used to save power and system to be run.
If you experienced some troubles with sleep and hibernation, you really feel pleased to know that both are working accurately now in these days.
Just you have to “schedule computer to turn off in Windows 10” through an app given in Windows you can prevent an unusual shutdown of your PC.
So, let’s start the process to schedule your “PC auto shut down at night”
How to Set Computer to Turn Off At Certain Time in Windows 10 or Schedule Computer to Turn Off in Windows 10?
- Click on the Start button and type Task Scheduler
- Now, click on Task Scheduler and a window will open which shows the task you want to schedule

- In the Task Scheduler window, select “Actions” tab and then click on “Create Task…”
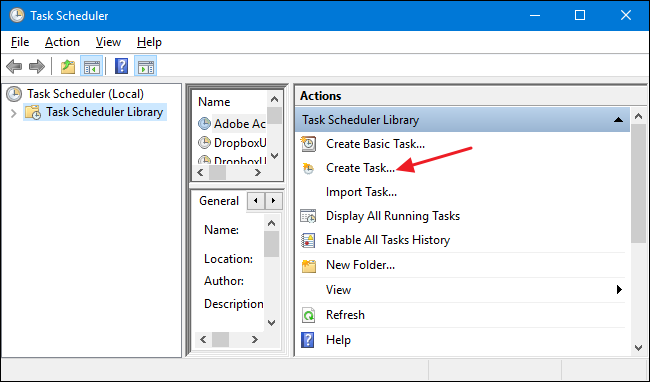
-
- Now, a window will appear in front of you and you have to click on “General” tab and name your new task whatever you want
- Here, we are naming it “z_Shut Down PC at Midnight” so that it can be quickly sorted out
- In the next step provide the description “shut down PC automatically at midnight every night unless the PC is in use “
- Checkmark the options “Run whether user is logged on or not” and “Run with highest privileges”
- On the “configure for” option select the version of your Window
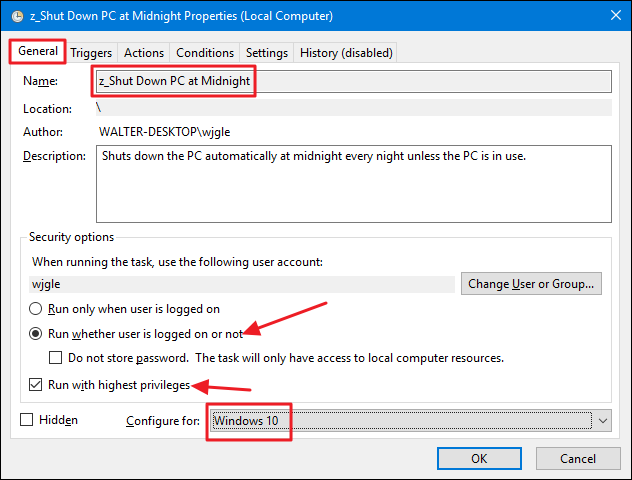
- Now, got to the “Triggers” tab and click on “New” to build a new trigger
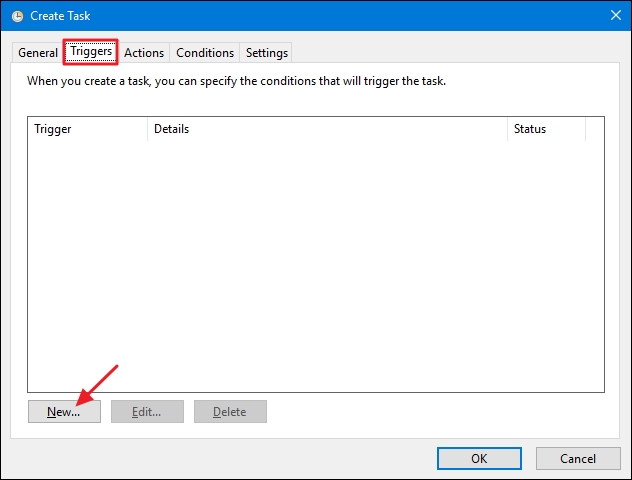
- Set the “Begin the task” option as “On a schedule” here you can set your own “schedule computer to turn off in Windows 10” or any eles as you like
- Here we are scheduling PC auto shutdown every night at midnight
- When you have done all, click on “OK”
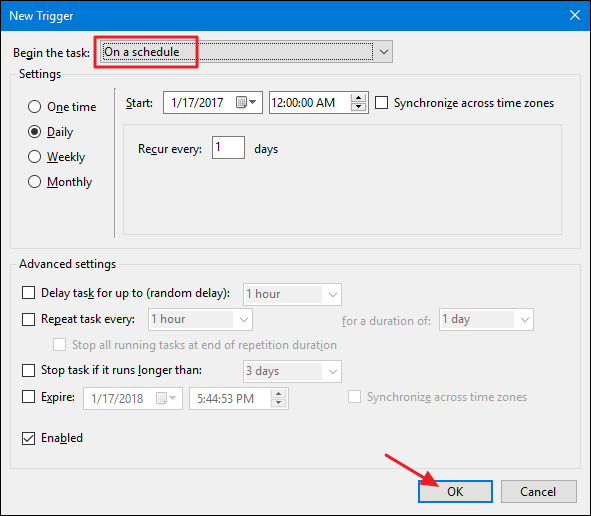
- Now, go back to the “Create Task” window
- Select the “Actions” tab and click on “New” to create a new action
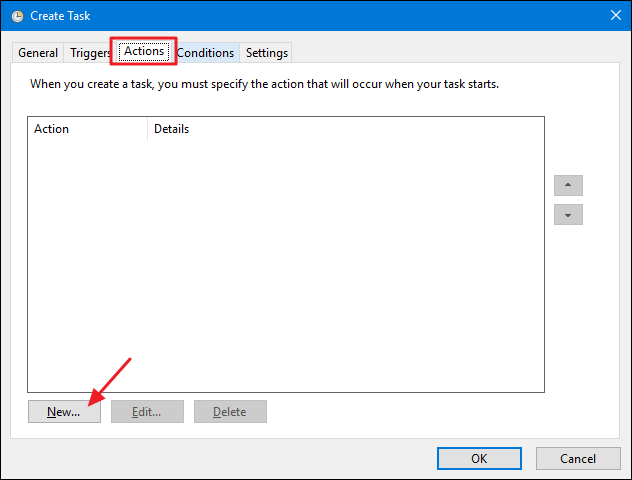
-
- A window of “New Action” will be open in front of you
- In the “Action” option go to drop down menu and select “Set a program”
- In the “Program/script” box type “shutdown”
- If you want to avail “Adding arguments” type “/S”. This command will show you an option whether to close the running apps or not when you click on the Shutdown button.
- If you want to forcedly stop the running apps, you should type “/S/F” into the “Parameters” box
- At the end click on “OK”
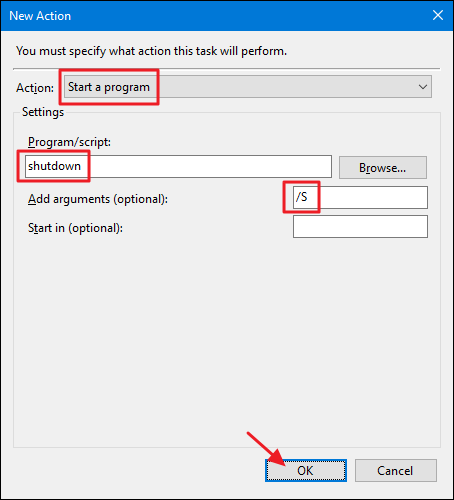
- Now, go back to the “Create Task” window
- Select the “Conditions” tab
- Checkmark the box of “Start the task only if the computer is idle for”
- Set the timings as per your requirement
- Here, we are setting the time to kick the task if the computer is idle for 30 minutes when the shutdown time arrives
- We are also setting a time to wait for one hour for that idle time to happen
- Checkmark the option “Stop if the computer ceases to be idle” to stop the task if you start to use your PC again
- Also, checkmark the option “Restart if the idle state resumes”. It will start to count the time again when you stop using your PC
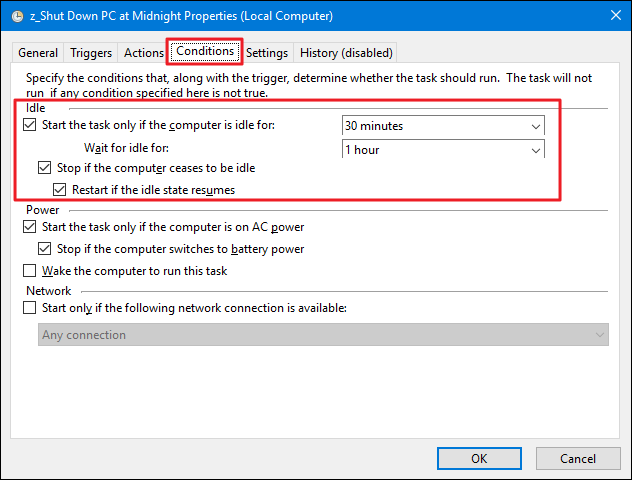
- It is the time to go to the “Settings” Here, you have to set up your task again if it fails in often times
- Checkmark the “If the task fails, restart every” option and set your preferences. Such as we set up the task restart after thirty minutes and we letting it try to restart for three times
- Click on “OK” to save the changes you made

Note that the “Task Scheduler” may ask you to put the user account and password to finish out your task and then you can exit “Task Scheduler”. Now, your “PC will automatically shut down at night” when you suddenly sleep.
Final Words
We have discussed “how to auto shutdown pc windows 10, 8, 7 and XP“. You can “schedule computer to turn off in Windows 10“. After scheduling your pc will auto shutdown at the given time.
Hopefully, you are now well aware of schedule your PC auto shut down at night. You can share your experience after “scheduling auto PC shutdown method” explained above with us through the comments section.
Also, share this article “How to Schedule Your PC Shut Down at Night (But Only When You’re Not Using It)” with your friends and family to help them out.