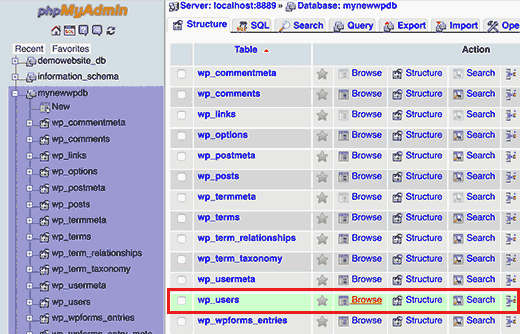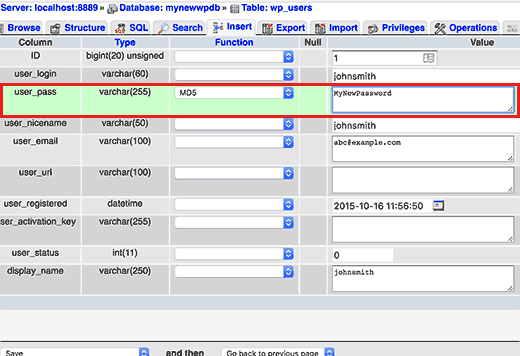Table of Contents
How to Reset WordPress Admin Password on Localhost
Is your WordPress password reset not working on localhost? Here’s how to properly reset admin password in WordPress using localhost.
What if you are using WordPress on localhost and accidentally forgot your password! It’s a much panic condition and everyone want to get rid of it. So how to reset WordPress admin password on localhost is something easy to resolve.
in our previous articles, we have discussed How To Add Taxonomy Images In WordPress? And How To Add Autocomplete For Address Fields In WordPress
But today, we are going to reset WordPress admin password on localhost.
Why doesn’t password reset request work on Localhost?
Localhost is always used as a local server within the organizations or on a personal computer and is invisible to the general public
Most of the users install WordPress on localhost on their personal computers for testing the changes in their websites/web pages, design, latest plugins to complete their tasks fully before launching to the internet for the public usage.
Let’s stick to the topic;
If you forget your WordPress admin password during working on localhost, then you can not reset or change it with the normal password reset option in WordPress.
Which is all about an email suggested with a reset link sent to your inbox to reset your password. So, the first thing you need is to enable the server email function.
By default, the function is turned off on local servers which completely pointing that the WordPress will be failed to send the password reset email.
Try these also:
- Download 5 Best LMS Plugins For WordPress
- How To Update URLs After Moving WordPress Site
- Ways To Minify CSS Or JavaScript Files In WordPress Site
- How To Build A Filterable Portfolio In WordPress Site – The Fanman Show
let’s start the process to reset WordPress Admin password on Localhost
Reset WordPress Admin Password on Localhost
While working locally we will be using phpMyAdmin, right? Yes of course. Simply go to the phpMyAdmin control panel, for this type http://localhost/phpmyadmin/ without quotes in your browser address bar
Here you’ll be required to provide MySQL username and password, write username as “root” leave the password field empty.
Now, after login, select the related WordPress database.
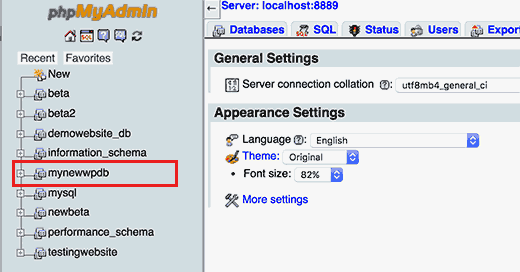 After selecting the required database, you’ll be viewing a list of tables there in the selected database, find and click on the browse link near to the WordPress users table
After selecting the required database, you’ll be viewing a list of tables there in the selected database, find and click on the browse link near to the WordPress users table
You can see a list of entries here in your user’s table. The total no. of rows shows the total no. of registered users on your WordPress site.
Now, click on the Edit link next to the username of the admin user.
This will open up a form where you can edit the information stored in WordPress database for that user.
By click on the above-said link, a form will be open where you can change the already stored password in WordPress database for that particular user.
Scroll down to user_pass field and type a new password in the ‘value’ column. After putting the required values select MD5 in the ‘function’ column.
click on the Go button at the bottom to save your changes.
Congratulation! You have reset WordPress username and password from the database and can login to your WordPress site on localhost using the newly updated password.
Well, I have tried my best to represent the way to Reset WordPress Admin Password on Localhost.
You must share your experience in the comment section.