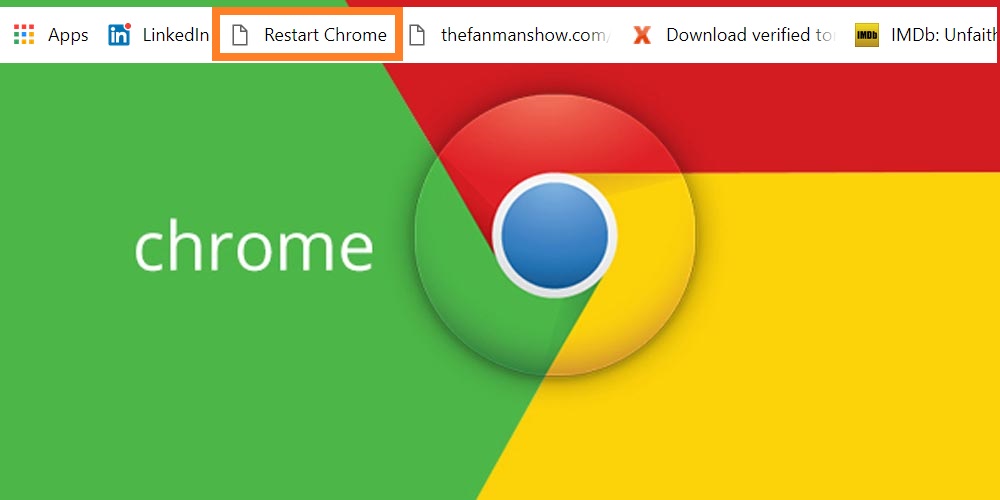How to Restart Google Chrome with Single Click Using a Bookmark?
How to Restart Google Chrome with Single Click Using a Bookmark? Create a Chrome restart link, Chrome //restart button to restart Chrome without losing tabs
Google Chrome has been equipped with many hidden features, today we will discuss, how to restart Google Chrome with single click using a bookmark, which is called a Chrome restart link or Chrome //restart button that will be delightful for you at the end.
Let’s talk about “how to restart chrome without losing tabs.”
Try these also:
- How to Add Control Panel Shortcut to Windows 10 Right Click Menu
- How to Take Screenshot of Complete Webpage With One Click
- How To Make Adobe PDF And Sumatra PDF Readers To Restore Last Opened Files
- How To Access The Most Recently Opened Documents In MS Word 2016
We all know that “restarting Chrome Browser” is not so much necessary in our routine usage but there may be a case when your tabs are gone not responding and you need to relaunch chrome once again without losing your opened tabs.
People including you may be, manually “restart the Chrome Browser” when such a situation is faced out. Because they don’t have a “chrome restart button” actually.
Before going to start the process to restart Google Chrome with Single Click Using a Bookmark, we need to clear that all the processes will be close down all the tabs, you have opened in incognito mode and will not reopen for usage.
How to Restart Chrome Browser without Losing the Open Tabs?
A simple trick which is going to be discussed here in order to “restart Google Chrome with Single Click Using a Bookmark” is the internal command of the Google Chrome functional from Bookmark Bar.
1. Open Google Chrome
2. Right-click on the Bookmark bar or activate it by “CTRL+SHIFT+B” and select Add Page from the drop-down menu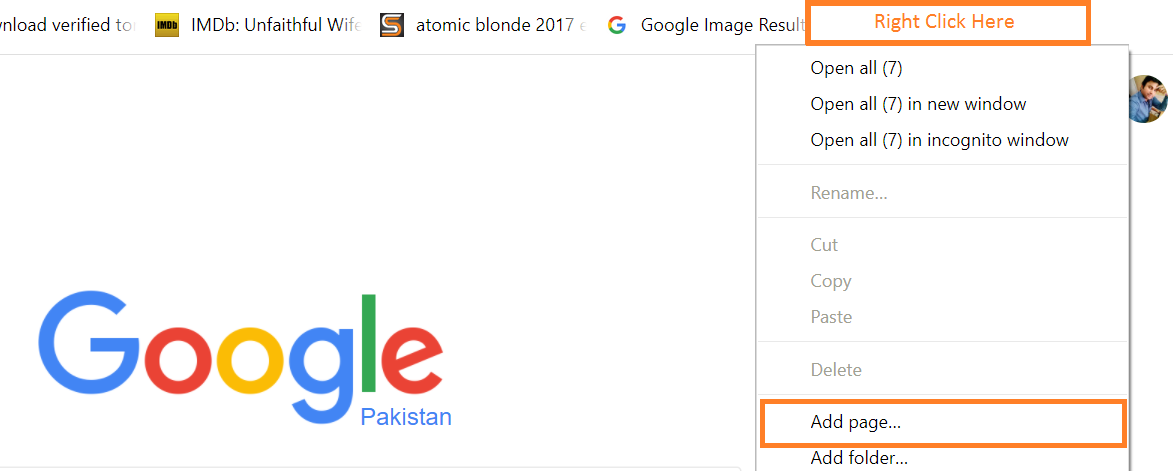
Important Note*: it is the bar right under the Google Address bar or search bar
Give a name for the bookmark, like we used ‘Restart Chrome’ for this example. Then enter ‘chrome://restart’ in the URL box and click Save.
3. Suggest a name for the bookmark, in our example let say we use “Restart Chrome” and then enter the following code in the URL box and hit save
“chrome://restart”, without double quotes.
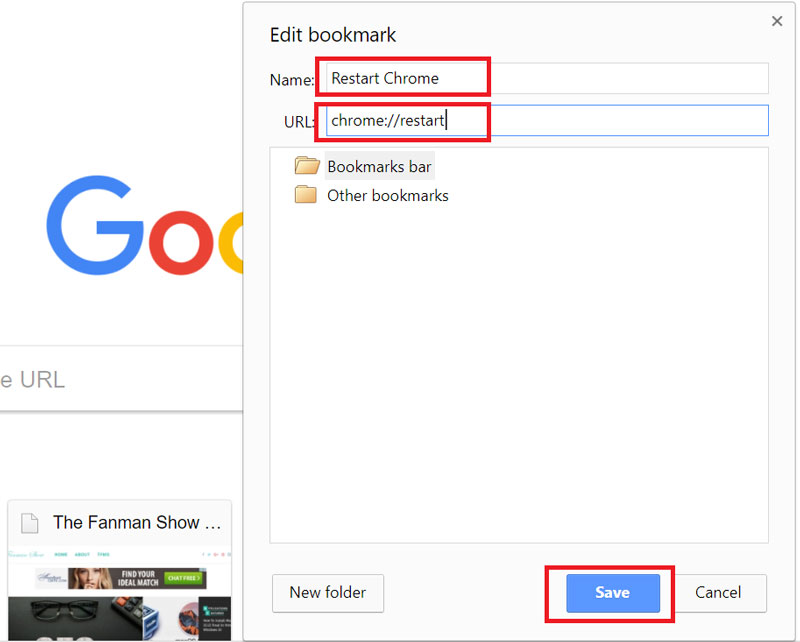
4. Right after the moment you have done this, a bookmark will appear in the bookmark bar on your Chrome Browser.
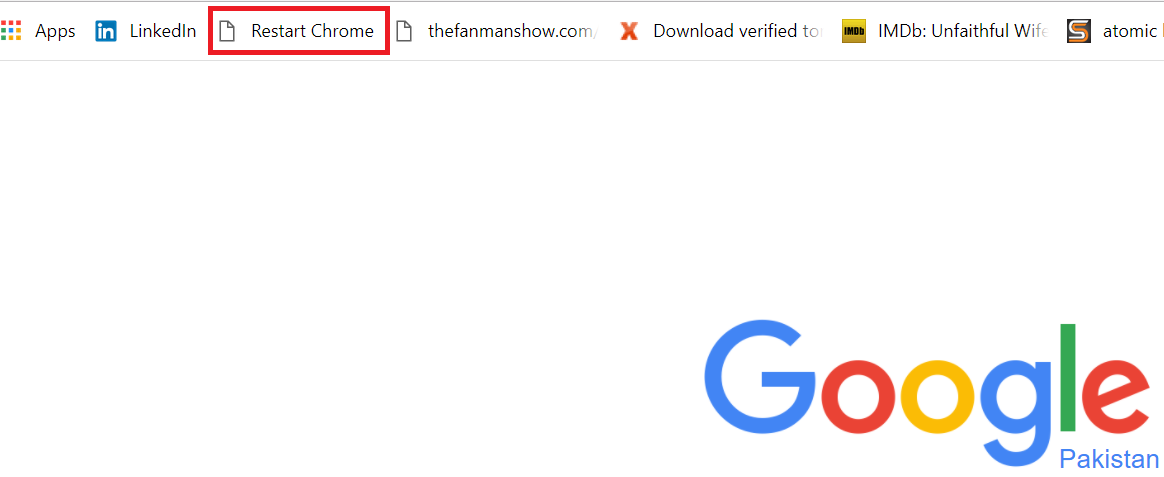 The life is made so easy, just perform a single click on the Bookmark (chrome //restart button or chrome restart link) and it will close down the chrome browser and restart it with all the opened tabs quickly.
The life is made so easy, just perform a single click on the Bookmark (chrome //restart button or chrome restart link) and it will close down the chrome browser and restart it with all the opened tabs quickly.
This is a handy tool for those of you who’d prefer a nifty way to counter unresponsive tabs. Please keep in mind that any unsaved work on the open tabs will be lost — like filled forms or an incomplete request for a page.
Conclusion
We have discussed “how to restart chrome without losing tabs?” by creating a chrome restart link or a chrome //restart button in the bookmark.
Hopefully, you have learned a lot on ” how to restart Google Chrome with Single Click Using a Bookmark”, without losing tabs previously opened. Feel free whenever chrome is encountered with a problem of not responding and you don’t want to lose your opened tabs. The above same method will “relaunch chrome browser” and keep tabs opened for you.
So “relaunch Chrome browser” with a “chrome //restart button” or “chrome restart link” in the above-said method and share your experience with us through the comment section.