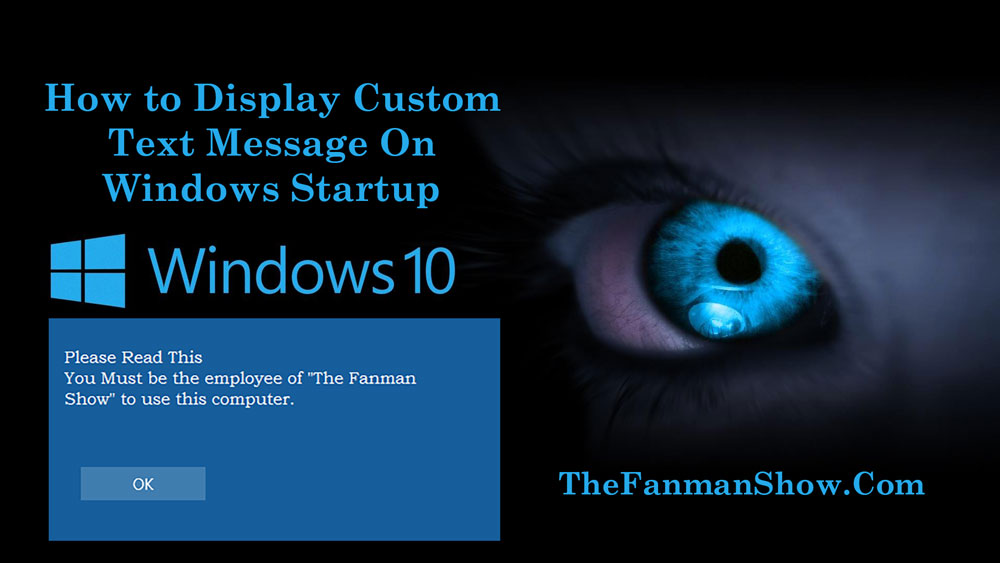How to Display a Customized Message at Windows Start Up
Do you want to display custom text message on Windows startup? Here is an easy way to display Windows 10 welcome message/ Windows 10 startup message?
Microsoft Windows operating system is flexible and easy to use, even someone can edit Windows files too. For example, when you start your Windows, at start-up you can see a “windows startup message”.
In Windows 10, this message is known as Windows 10 legal notice or “Windows 10 welcome message”. This “Windows 10 lock screen text” message can be customized on your own PC according to you.
Editing company-owned operating systems is attention-grabbing and technical to know. There are some precautions for you which must be followed otherwise you may feel some serious harms.
Manual Editing of Windows Registry
If you find yourself easy to go through the manual editing, you must have little knowledge about the Windows registry. Because, if you are not familiar with Windows Registry then you won’t be able to “Display Custom Text Message On Windows Startup”
When you have installed Windows Pro or Enterprise on your PC, you can easily edit Windows Registry but it is easier to use Local Group Policy Editor.
Note: Windows Registry is a tool which can harm your system, so, you must take care to use this type of tool on your PC. Or otherwise, you have to get appropriate knowledge of editing Windows Registry.
Now, here are the steps involved in “how to change a welcome text in windows (10, 8, 7) using regedit:
- Press the start button
- Write regedit and press Enter button to open registry editor
- Permission will be asked to make changes on your PC
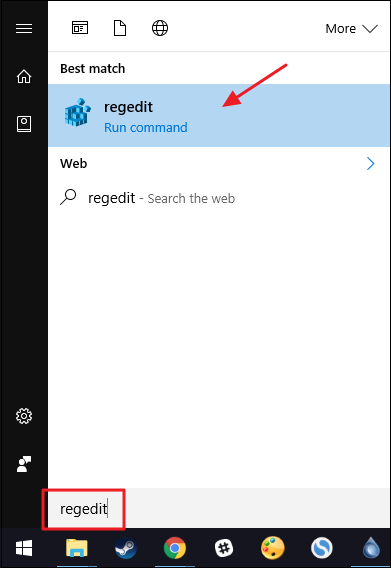
- After your permission registry editor will be opened
- Place the following on the left sidebar
How to Display Custom Text Message at Windows Start Up
“To Display Custom Text Message On Windows Startup” is not a complex technique as you think before reading this article.
- After your permission registry editor will be opened
- Place the following on the left sidebar
Here is the proper path:
| HKEY_LOCAL_MACHINE\Software\Microsoft\Windows\CurrentVersion\Policies\System |
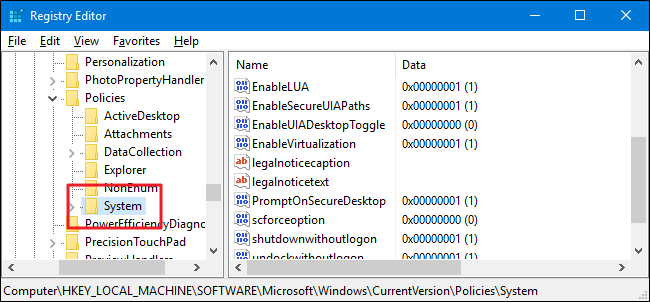
- In the right-side pane of the window, you will see the values legalnoticecaption and legalnoticetext
- Both values can be used to “display customize Windows 10 startup message”
- By double clicking on legalnoticecaption value, you will see its properties
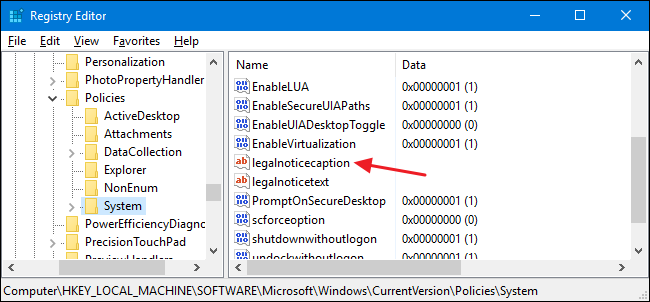
- An Edit String will appear in the form of a short window that assists to get the title of the “windows login popup message” you want
- For a short message, keep legalnoticetext blank
- In Value data edit bar, write your title for “Windows 10 interactive logon message” and press OK
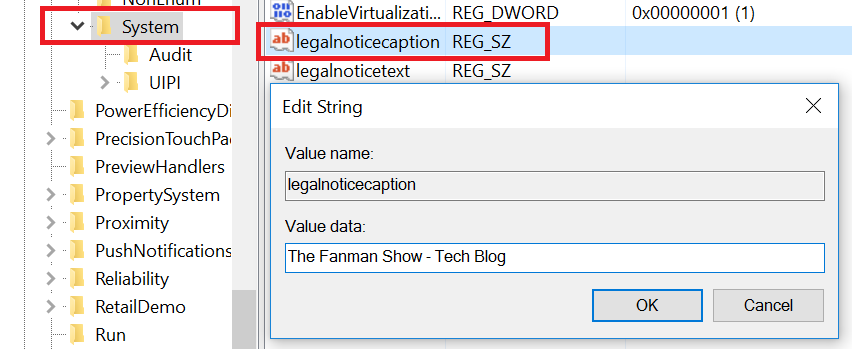
- Now, go back to the Registry Editor window
- Here you can edit the legalnoticetext for a long message and you can keep it blank for a short message
- If you want a long healthy message double-click on legalnoticetext and its properties will be opened on the screen
- Write your message in Value data edit bar
- The better way of writing your text is to write your complete message in Notepad in a single line because there is no formatting available in Registry Editor including carriage returns (which is used for paragraphs)
- After writing the message you copy/paste to Value data edit bar
- Click OK
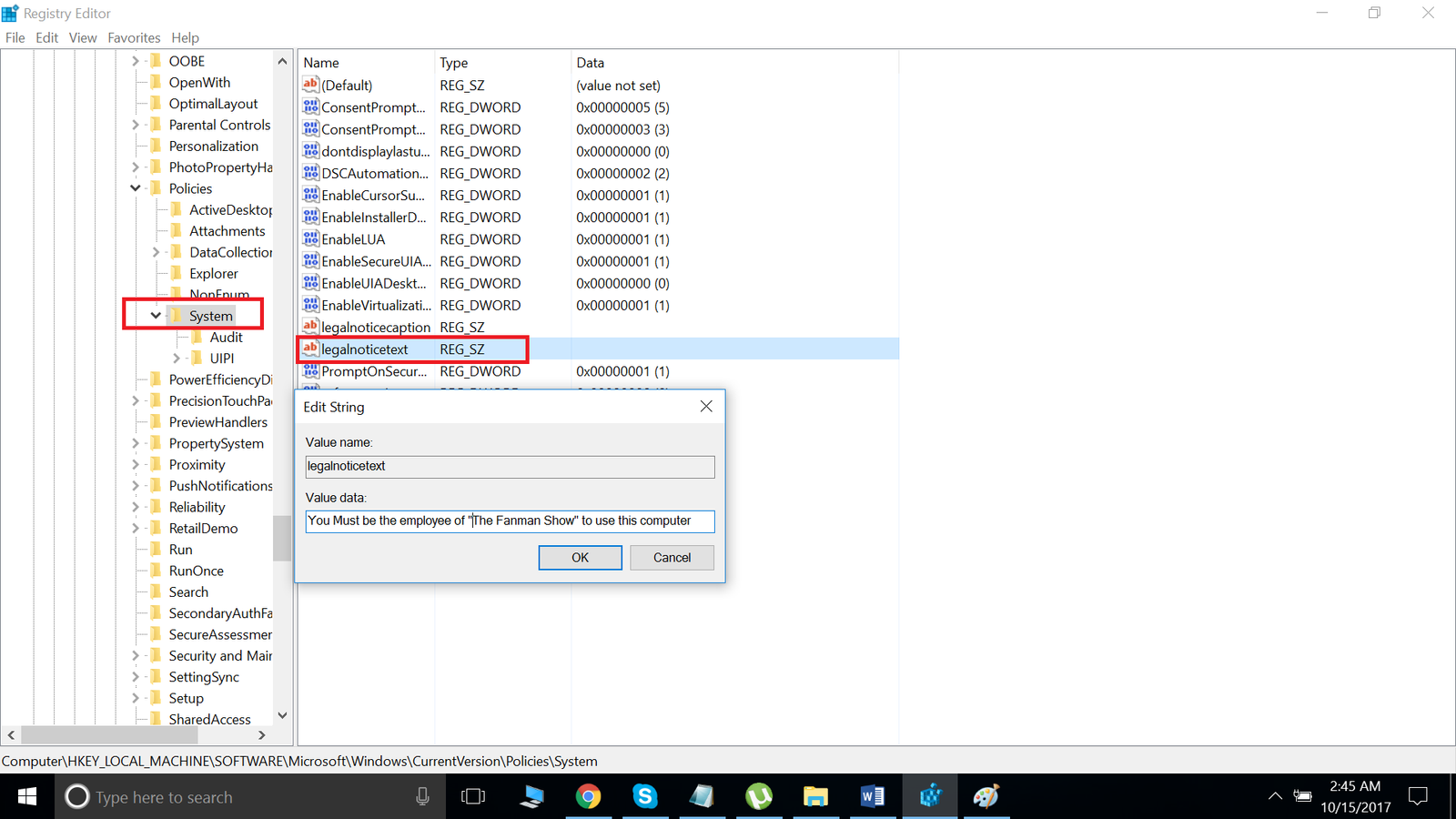 In case, if you want to get carriage returns for your text, just follow the given steps:
In case, if you want to get carriage returns for your text, just follow the given steps:
- First of all, select legalnoticetext value
- Go to Edit menu
- And then click on Modify Binary Data

- A binary editing window will appear in which each letter of your text (including spaces) is symbolized by four characters in hexadecimal form
- A regular given text will be at the right side and the binary characters will be shown at the left of the window
- Now it is a time to insert carriage returns, click the space on the hexadecimal side right after the character where you want to insert returns
- A character of regular text has four characters in binary form, so, you should count the number of characters in regular text and multiply them with four to get binary characters to find out the spot
- After clicking on right space, write 0D00 tow times in a row
- Repeat this step in every space
- At the end press OK and exit Registry Editor
 Now you can restart your PC and watch your own “customized message at Windows startup”.
Now you can restart your PC and watch your own “customized message at Windows startup”.
Conclusion
We have discussed to show a customized “Windows login popup message” and windows 10 lock screen message during Windows (10, 8, 7) startup.
If you want to reverse the changes for “windows 10 interactive logon message”, you made, then again go to Registry Editor >> open legalnoticecaption and legalnoticetext >> delete “windows 10 lock screen text” you placed previously.
Your response to this article about “Display Custom Text Message On Windows Startup” will be taken positively and appreciated. If you are satisfied with the information given above, must share it with your friends.