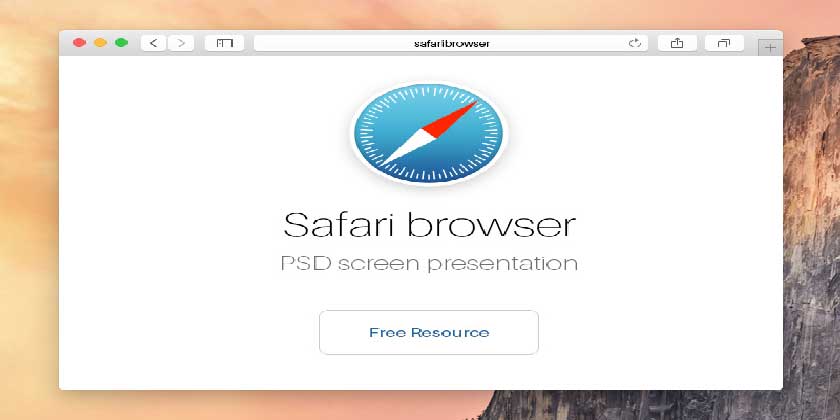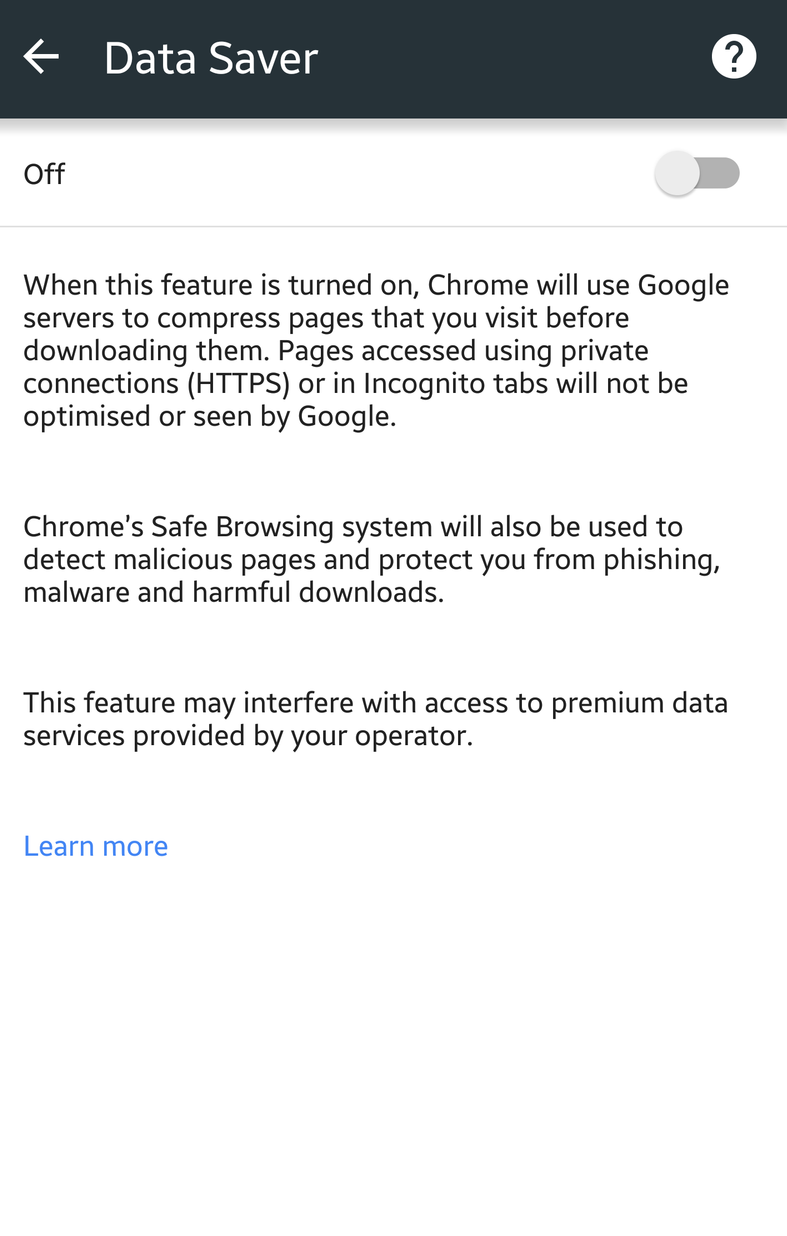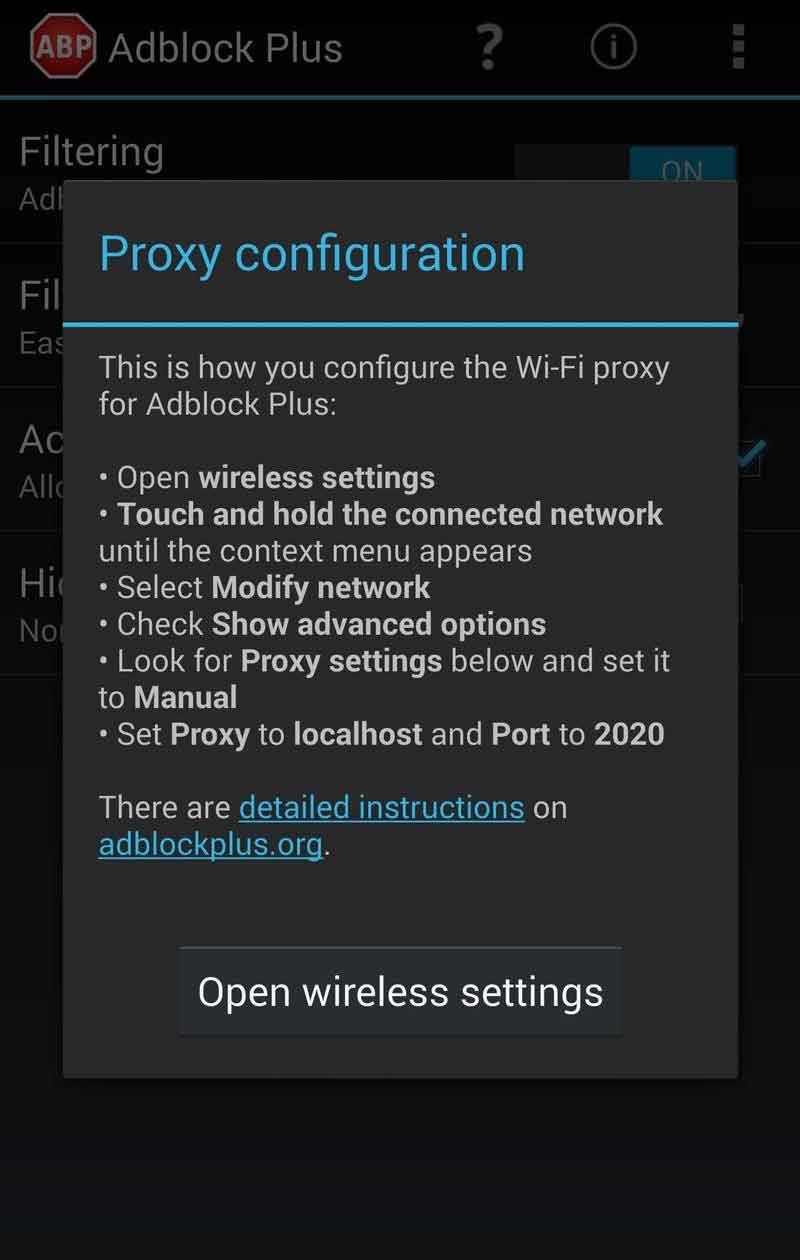How To Block Ads On Android Phone?
Fed up from from Pop up Ads on your Android phone and want to stop ads on android home screen? Here’s a quick and easy way how to block ads on android phones?
Oh no! Oopss! The various irritating and annoying Popup Ads disturbing you! We show you how to block ads on Android phones. Because we have gathered all the necessary information and tips and trick on how to stop pop up ads on all android phones easily with the apps built-in functions.
The ads on Android phones, tablets, and PC while using the internet, are the most annoying and irritating ones always disturbing the activities and performance.
Whenever going to download the heavy web pages, then the addition of these pop-ups adds some more calculations in that size and you seriously need some extra bandwidth, storage, and RAM to deal with these messy ads on.
So why should you take so much pain with so much attention to pay the cost involved therein?
The marketing strategies have changed enough during the last few years.
Most of the users have been shifted from PC to Android phones in order to use the internet. And believe me, the Android users have not a single reason to suffer from these pop-ups appearing on their smartphones.
Also, try these suggestions by TheFanmanShow
[su_list icon=”icon: square” icon_color=”#ff774a”]
- How to Remove Viruses from Android and Tablets?
- How to Turn iOS into Android: Change Your iPhone into Android?
- How to Block Ads on Android and Speed up Your Cellphone or Tablet?
- How to Watch Free Movies and TV Shows on iPhone, iPad and All IOS Devices
- How To Make Video Calls And Group Video Calls On WhatsApp
[/su_list]
So everyone is angry with these pop-up ads on the Android home screen and want to get rid of these at once.
Let The FanMan Show start its first step to block pop up ads on Samsung, HTC, Huawei, QMobile, Google Pixel, LG and other smartphone using Android operating system.
Just follow the steps below on how do I stop pop up ads on my android phone?
1. Use Opera Mini for Android to Stop Pop Up Ads and See Live Counter
There is Opera Adblock built-in function available in the browser that will show you live stats. So, Download and Install Opera Mini Browser in your Android phone and get rid of pop up ads forever.
Opera Mini is the world’s most popular popup ads blocker used by the millions of Android smartphones to speed up the internet speed 40% extra. Opera Mini Browser is available for Android phones, Windows phones and other basic phones.
The Opera Mini Browser is available in six colorful themes and install it see how many ads you are blocking with this app with a live counter on your mobile phone screens.
So, let’s find out how to block ads in opera mini android?
Tune up these opera pop up blocker Settings to enable Opera Mini’s Ads Blocker
[su_list icon=”icon: square” icon_color=”#ff774a”]
- Tap on “O” Menu
- Tap on Ad Blocking option
- Load a new page
- A small shield icon will appear in the right bottom corner of your smartphone screen showing you how many ads have been blocked.
[/su_list]
When Opera mini has removed all the ads in that page, it will disappear.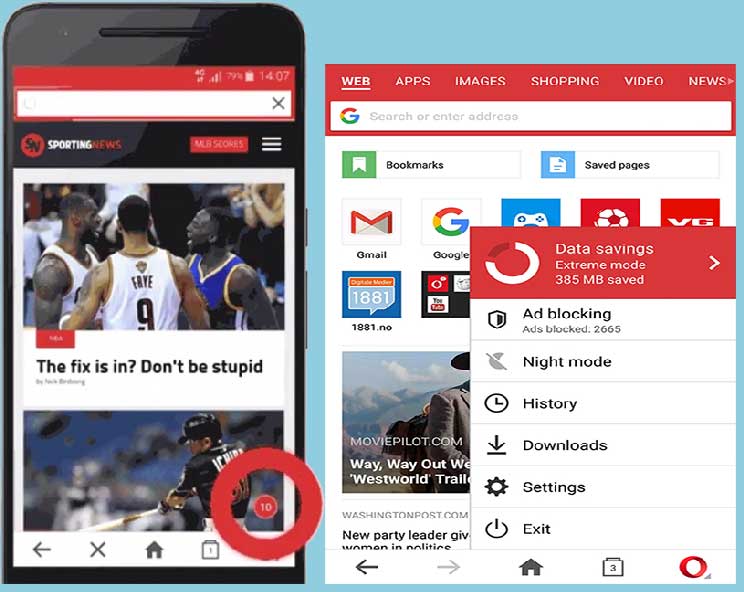
That is how to stop opera mini ads using opera Adblock built-in functionality
2. Use Opera Browser to Stop Ads On any Android Phone?
The new and free opera browser is equipped with the built-in default ad blocker in it. Simply install Opera browser on your Android devices and avoid pop-ups, ads/advertisements while using internet or browsing. Your Android device, tablet or smartphone is now free from pop ads
Download Opera Browser free from Google Play.
How to Disable Pop-up Ads Blocker in Opera?
There are some Opera Users who might want to disable pop up ads blockers in opera to watch live ads. Here’s how you can disable the pop-up blocker in Opera:
[su_list icon=”icon: square” icon_color=”#ff774a”]
- Press Alt + P to open ‘Browser settings’
- Select ‘Advanced’ in the menu on the left
- Select ‘Privacy & Security’
- Select ‘Content Settings’
- Select ‘Pop-ups and redirects’
[/su_list]
Here you can also add domains or particular URLs to the ‘block’ or ‘allow’ lists.
3. How to Stop Ads on Android Phones Using Android browser?
If you are using Android built-in browser as your regular browser (Default) then here’s how to block the pop-ups ads on your Android phones using Android browser.
[su_list icon=”icon: square” icon_color=”#ff774a”]
- Tap on the 3 dots icon on the top right corner of the appeared window
- Select Settings from the drop-down list.
- Choose “Advanced”
- Just Enable the “block pop-ups”.
- Now you are safe and you’ll never see an ad on your mobile screen.
[/su_list]
This is how to stop pop up ads on android phones using Android default browser.
How to Disable Pop-up Ads Blocker in Opera and Showing Ads?
[su_list icon=”icon: square” icon_color=”#ff774a”]
- Tap on the 3 dots icon on the top right corner of the appeared window
- Select Settings from the drop-down list.
- Choose “Advanced”
- Just uncheck the “block pop-ups” option to disable the pop up ads functionality
Now you can see all pop up ad on your Android mobile screen.
[/su_list]
4. How to block pop-up ads on Android on Chrome?
You can also block pop up ads in Chrome browser.
The process is quite same on Google Chrome Browser too.
[su_list icon=”icon: square” icon_color=”#ff774a”]
- Start Chrome on your phone
- Tap on the 3 dots menu in the upper right corner of your cell phone.
- Choose Setting
- Scroll down your Chrome to find the “Site Settings” just select it and then select the Pop-ups. Here most of you will see that the option is “Pop-ups blocked” by default and if it is blocked then don’t try to change it but for some reasons if “Pop-Ups Allowed” is selected then change it at-once to stop the ads on your android device.
[/su_list]
This is how to stop ads on the Android home screen using the Chrome browser.
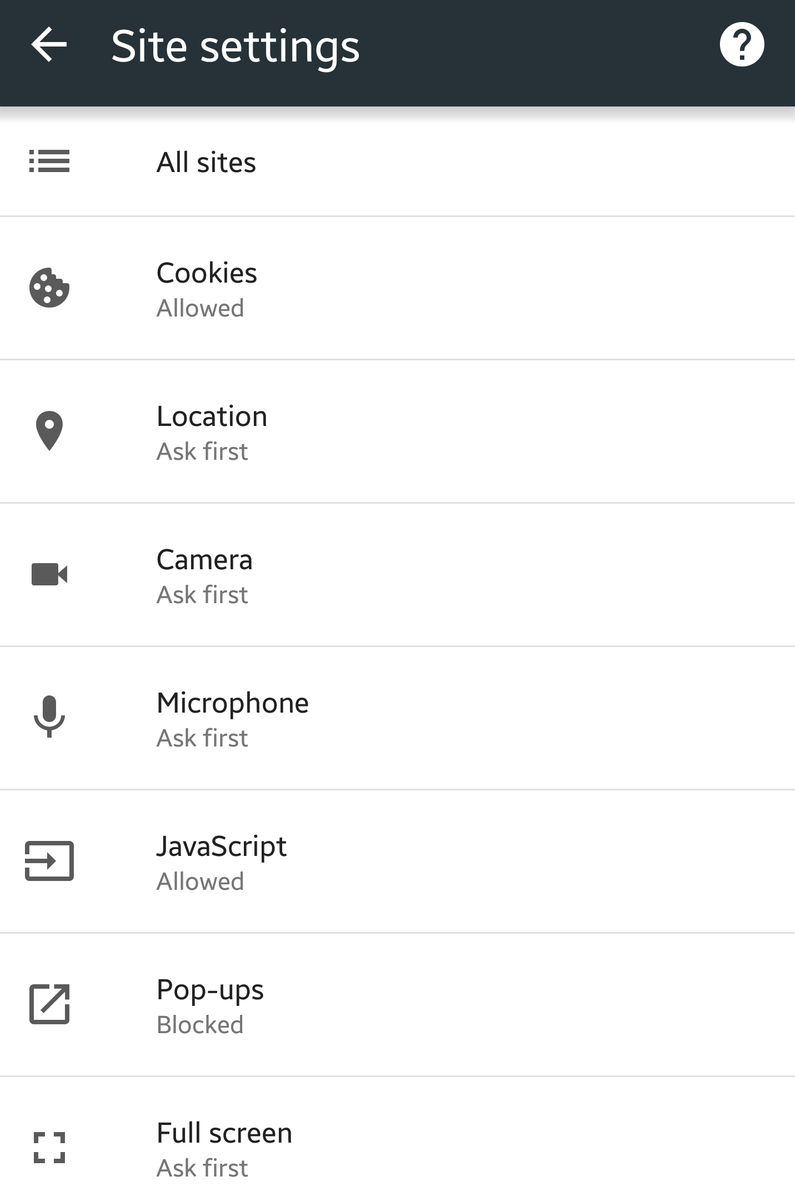
5. How to Block Ads on Android Devices by Enabling Data Saver on Chrome?
You can block ads on Android smartphones or pop up coming to your android devices by enabling Data Saver mode on Chrome Browser
We always recommend all of TheFanman Show readers to enable the data saver option as it compresses all the aspects of website’s pages that are not required/not useable for your android device.
After performing compression it provides smooth web browsing on your device and saves you from heavy internet cost for opening such cheap and irritating ads on your smartphones.
Anytime you can enable or disable data saver option in Chrome with a simple click.
Let’s find out how to enable Data Saver Mode on Your Android phones and other devices.
[su_list icon=”icon: square” icon_color=”#ff774a”]
- Start Google Chrome browser
- Again click on the 3 dot menu icon in the top right-side corner
- Select settings
- Scroll down to the “Data Saver” Option
- You’ll find a tiny slider here to put it on and off, just push it and ON it. To disable anytime just repeat the steps and move this slider to enable OFF option.
[/su_list]
6. How to Block Ads on Android by Installing the Adblock Browser Android?
We have discussed the various browser’s built-in functionalities to stop pop up ads on your android phones. But now we are going to discuss Adblock browser in Android phones to stop showing ads in your phones.
Adblock Browser is a third-party browser which is commonly used by many Android users. It is totally free of cost and you can download it from Google Play Store.
How to install Adblock Browser in Android
It’s really simple to install Adblock browser to your Android device
[su_list icon=”icon: square” icon_color=”#ff774a”]
- Simply, open Google Play Store on your Android device
- Search for “Adblock” in the search app option in Google Play Store.
- You’ll find the required software just click on it to install it.
[/su_list]
After installation, you can find it on your android screen desktop, use it without any ad pop-up appearing on your smart screen.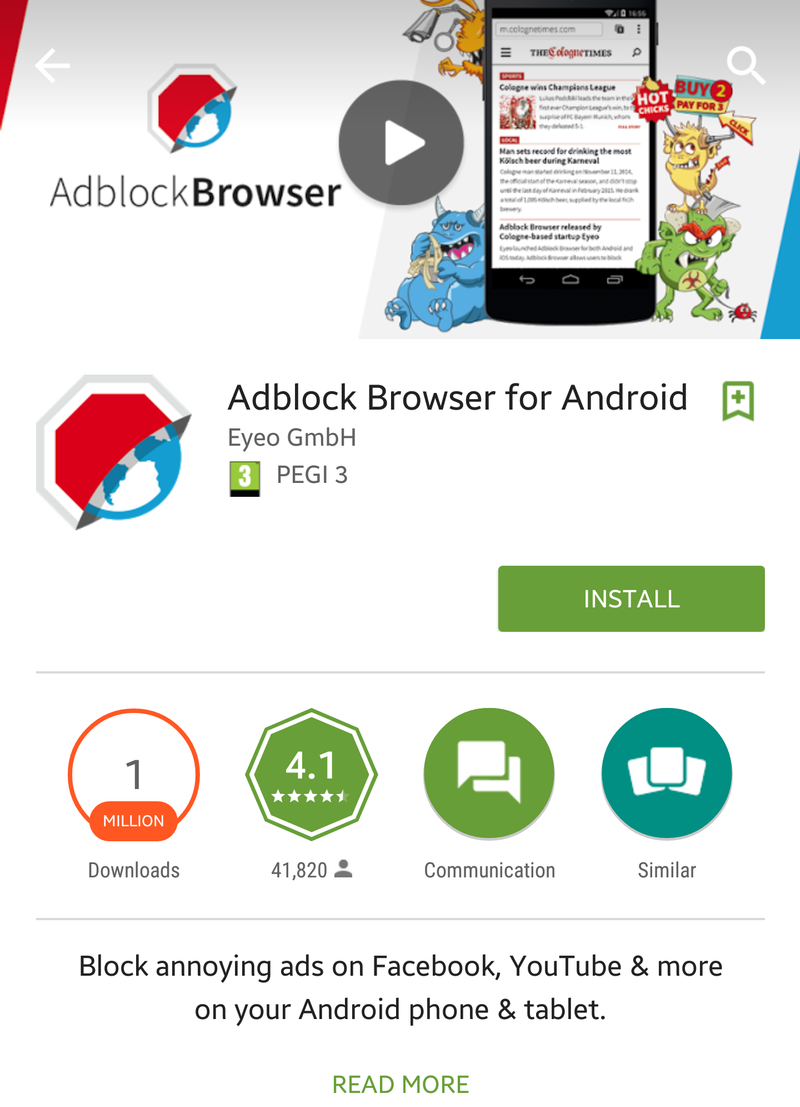
7. How to Block Ads on Android by Installing Ad-Blocker on Chrome?
If after both blocking pop-ups on the Android browser, and enabling Data Saver on Chrome, you are still being troubled by pop-up ads on your Android, there is another step you can take.
If your android phone is a rooted one then Download Adblock Plus and install it on your device.
But before installing Adblock plus on your device make sure, you have enabled the Unknown Sources option to do so just go to your Android phone Settings >> Security >> enable “Unknown Sources.”
Now open your Chrome Browser copy paste the above link or just click here on the Ad-block Plus download link to download it.
Once downloaded, step forward to the File Manager and search for the downloaded software, click on it, it will start installing in your device.
How to install ad-blocker on Chrome in Non-Rooted Android Devices?
The non-rooted android device cannot pick up the network setting of your Wifi devices. In order to configure that manually, follow the steps below.
[su_list icon=”icon: square” icon_color=”#ff774a”]
- Open ad-block plus browser.
- From the top right side corner click on the “configure”
- Take a note for proxy configuration displayed.
- Now come back to your Home Screen select settings then Wifi.
- Just press for a few seconds the connected “network option” soon you’ll find the other option “Modify Network.”
[/su_list]
Enable ‘Show advanced options’.
Search for the ‘Proxy settings’, and change the values of the drop-down from ‘None’ to ‘Manual’.
At the final step, write or embed the settings provided by Ad-Block Plus. In our solution settings provided by the Ad-Block Plus are:
Proxy = “localhost” and the Port = “2020”
Put the Settings and you’ll find no ads on your Android screen.
Final Words
Now, you better know, how to block ads on Android and speed up your phone’s browser while using the internet. You can also enable the Data Saver Mode in various browsers to save internet MBs and smoothly use the internet without showing Pop up ads on your Android phone’s screen.
Hopefully, this article on “how to block ads on an android phone without root” will help you a lot, if you love it then share it with your friends and family to help them out.
Also, if you are using some other methods to stop pop up ads on your Android phones then share with us to update this article