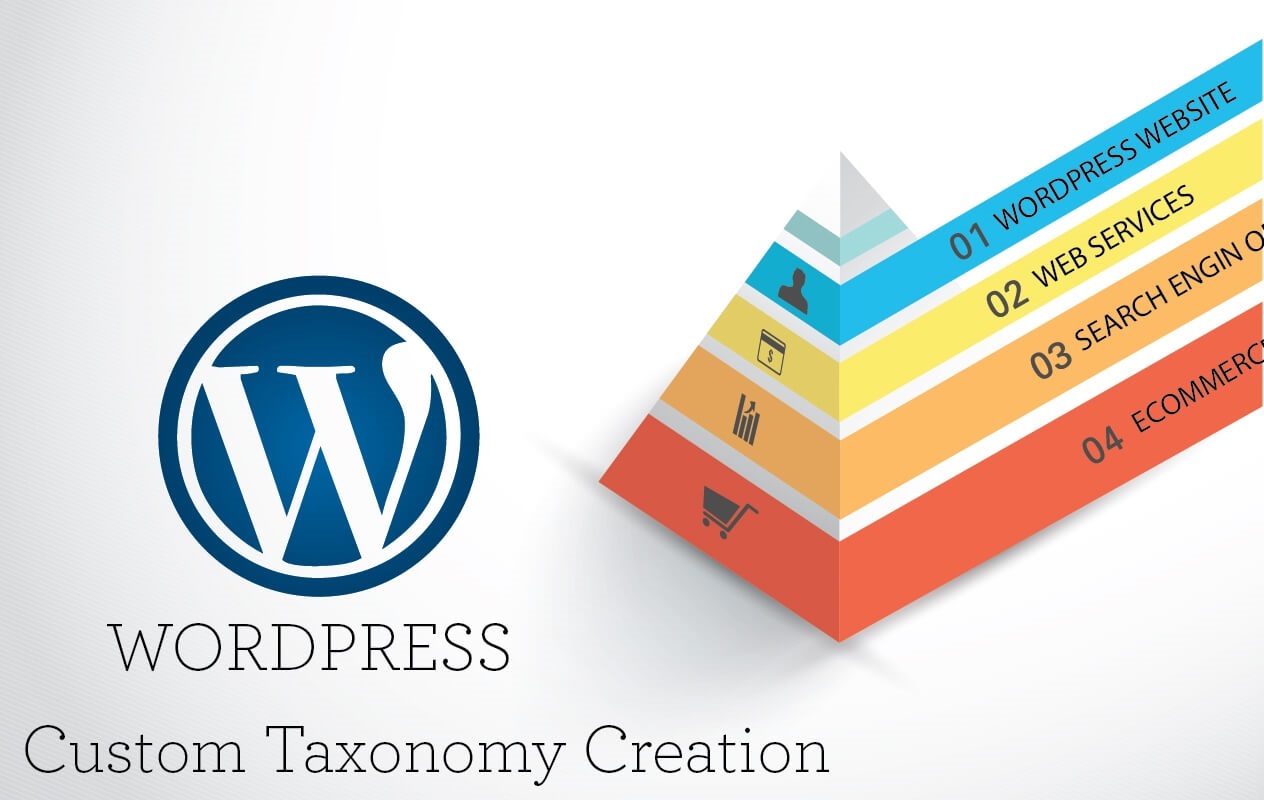How to Add Taxonomy Images in WordPress?
Do you want to add taxonomy images in your WordPress Websites? Then here’s a quick way on how to add taxonomy images in WordPress blogs step by step.
In previous articles, we have a lot of discussion on WordPress such as:
Today, I will discuss you how you Add Taxonomy Images in WordPress sites, but before we have to know about WordPress Taxonomies.
Also, try these suggestions by TheFanmanShow
- How To Add Autocomplete For Address Fields In WordPress
- Download 5 Best LMS Plugins For WordPress
- How To Update URLs After Moving WordPress Site
- Ways to Minify CSS or JavaScript Files in WordPress Site
- How to Build a Filterable Portfolio in WordPress Site
Beginners of the WordPress blogs face some difficulties to add the images in category orders in the WordPress blogs. Actually, taxonomies are the methods to add the images to a group category in WordPress Sites.
Both categories and tags are the default taxonomies of the WordPress Blogs that can be used to sort out the posts in your blogs. Here, in this article, I’ll describe the methods to add the taxonomy images in a WordPress Blog. After reading this article you will be able to add images to the categories, tags and other customized taxonomies of your blog.
What is a WordPress?
WordPress is an online tool that used to create a website or blog. It is an easiest and dominant open source Content Management System (CMS). Custom post types and taxonomies permit the WordPress to become a powerful CMS.
The bloggers can make their own custom taxonomies that allow the visitors to sort out the required contents under given categories and tags. Every category of your blog can have its own custom icon. This will make the blog more simple and easy to search out the contents.
Now, let’s add taxonomy images in WordPress
Steps to Add Taxonomy Images in WordPress:
If you are facing difficulty to add the taxonomy images in your blog, carefully read the following steps to overcome this intricacy:
- Install and activate the Taxonomy Images plugin
- Go to Settings > taxonomy Images to configure the plugin settings
-
- A list will be appeared to select the taxonomies where you want to add the featured images
- Now click on Save Changes
- If you are interested in adding images to all categories you need to go to Posts > Categories Page
- A new column “Image” will be shown in the Category List
- You will see a default blank image with a question mark before adding the images to the categories.
- An add button will give the question mark
- Click the add button to add the image
- A default WordPress Media library will appear in a pop-up
- Here, you can upload an image for the selected category
- You can also add the new image to the selected category
- Now, you can repeat this process to add the image to all categories of the Taxonomy
- You can also remove these images anytime
How to Display the Taxonomy Images in WordPress Blog?
The child theme of WordPress will be edited to show the images on your blog. Here are some general steps to display the images:
- Connect your WordPress website using FTP Client
- After connecting your site, find the templates (archives.php, category.php, tag.php or taxonomy.php files) that are responsible to display taxonomy archives
- Download these files to your computer and open in a text editor such as Notepad
- Now paste the given code where you want to add the taxonomy image
- The code is:
the_archive_title() tag.
print apply_filters( ‘taxonomy-images-queried-term-image’, ” );
- Now, save your file and upload back to you FTP Link
- Finally, you can visit your blog to see the image you added on the selected taxonomy
This is how you can add taxonomy images in WordPress. Moreover, you can also visit the plugin’s homepage for more code examples which may help you to customize taxonomy images on your blog.
Final Words
We have discussed how to add taxonomy images in WordPress using a plugin and we hope that this article will help you a lot.
If you love this article then share it with your friends and family and also share your views with us via the comments section.