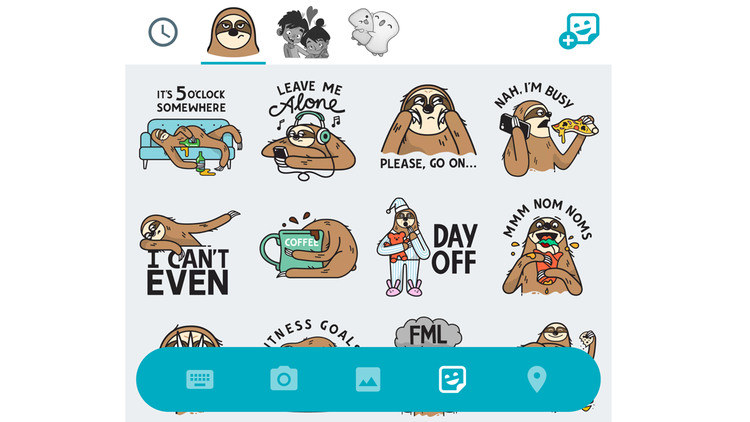How to use Google Allo: Use Google Assistant, Stickers, and Group chat in Google’s new messaging app Allo
Qucikly learn “how to use Google Allo, a free messaging app to send and recieve messages individually and in groups. So, use Google Allo as Google Assistant
Google has offered a new message app which has a built-in Google Assistant and some unique built-in features for the ease of Google subscribers. This app is named as Google Allo.
The Google Allo works like Facebook Messenger, WhatsApp, and Skype. It has many newer features which are incredible to use. Here we are describing the use of Google Allo and all its features with details.
Installation of Google Allo App:
This app is available for iOS and Android devices but not available for Windows and tablets. Most of the features of Google Allo app are the same as the features of WhatsApp but it uses a phone number to be installed. You cannot link this app just using Gmail address.
iOS users can download this app from App Store and Android users can download it from Play Store. After downloading the app you have to launch it which asks a number of permissions. These permissions are actually a legal allowance of sending messages, accessing contacts, using media files and all standard data for the messaging app.
After your allowance, the app starts to verify your phone number. For this, you will receive a text code from Google which you have to enter. After the verification of your phone number, it will demand your profile picture which you can paste from your mobile photos and you can also take a fresh selfie.
At the time of launching this app will show you three messages:
- Send a message
- Start a group chat
- Meet your Google Assistant
The main graphic will disappear after the selection of one option given above but still, you can access these options by clicking on blue Chat icon at bottom of your mobile screen.
Sending Messages using Google Allo:
When you select “send a message” option, it will show you all your contacts and some more options will be given at the top of the screen. These options are:
-
- Start group chat: This will allow you to add a group of your friends and start chatting with them. All your friends will see the messages of each other like WhatsApp groups.
- Start Incognito chat: This option is very interesting to use with. We know that the usual conversations are not private. The Same case is here with Google Allo. If you want your secret conversation, use this option. All of your conversations will be saved to Google servers and you can erase them when you want.
When you type the name of your friend in a box at the top it will appear in front of you. You can scroll down to find your friends for a chat. All your friends who have installed Google also app will be at the top of the list. You can also invite your friends to install this app. All the friends who have installed this app will receive your text through this app.
You can also type your “Note” which will appear under every message you type for your friends. This note will have appeared in blue under the message. When your friend receives your message two ticks will be shown to you as in WhatsApp.
Emojis and stickers are also available for the users of Google Allo app. These Emojis and Stickers will be available when you tap on the + icon on the leftward of the message box. After tapping + icon you will see a window full of Emojis and stickers. Simply you can select one or more than one stickers to use them in messages.
On the right side of the app, there is a smiling icon with a “+” sign select this to get other animated stickers to use them in messages. Your downloaded stickers will also available here.
You can also use your own drawings in the messages by tapping on the + button. After tapping the + button a small pen like icon appears which can be used to draw handmade drawings.
Group Chat using Google Allo App:
It is also same as an individual chat box but here you can add more than one recipient. You can name your group for future messages. Select your group picture and click on “done”. After this, you can start chatting with your friends in a single group.
Use of Google Assistant in Google Allo App:
As it named, it will assist you to do many things with the Google Allo app. Such as it will help you to make your chat screen colorful by showing some sample of the screen you can choose one of the given samples. It can set your locations and provides you with some useful suggestions according to your location.
For location access, you have to tap on “Ok, go on” button for further process. After this you have to tap on “Continue”, this will be a permit for Google Assistant to access your current location. Now the Google Assistant will show you all the options for which you can get help
It will show you a list which contains:
- Translation of the foreign languages using Google Translator
- Weather forecasting
- Travel Arrangements
- Local restaurants available to you
- Sports scores
- An Alarm to alert you
The bundle of these options is very interesting to use by just installing a messaging app. You cannot believe this but it actually works. Even you can ask any question from Google by just typing @google and your question.
For example, you are busy in conversation with your friend and you decided to check the schools near you. Jus type @google and write “what schools are available nearby?”
A list of schools near you will be shown to you within two or three seconds. This list of schools will be seen by your friend also. When you choose one of the given schools, all the possible information and details will appear in front of you. This is very helpful for you. This can be done using other apps but in a messaging app, it is a brilliant addition.
In the era of messaging apps, there are many handy apps are already in use such as WhatsApp and Facebook Messenger but Google Allo will soon get popularity among the users because of its unique features.