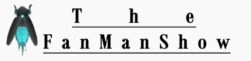How to add Control Panel shortcut to Windows 10 Right Click Menu
Many of you will be unaware of how to add Control Panel shortcut to Windows 10 Right Click Menu? Well, Windows 10 has introduced a Settings app, through which users can customize and modify their PC Settings.
Now there may be a point arise in your mind as by adding control panel to start menu windows 10, what will happen to old control Panel? Will it remain the same or missing from its original place? Don’t worry that will remain the same at its proper place.
There are numerous ways to add control panel to Winx menu for example, through quick access menu, bringing it at the windows start button or in the start menu.
But, here The Fanman Show is introducing the quickest way to add Control Panel shortcut to Windows 10 right Click Menu
To add the Control Panel to the Windows 10 right-click menu, we have to edit the Windows 10 Registry. Here, you have to make sure that Before making any changes to your Registry settings, you must have a backup of all of your settings. So that any harm to your PC’s functionality may occur and in that case, you may restore your backups again.
Add Control Panel shortcut to Windows 10
Launch the Registry Editor
First, launch the Windows Registry Editor by searching for regedit in the Start Menu. The Registry Editor will appear in the search results as illustrated in the screenshot below.
Try these:
How To Restart Windows’ Explorer.Exe Using Taskbar And Start Menu
Everything You Need To Know Windows 11 Release Date, Features And Improvement
How To Display Custom Text Message On Windows Startup
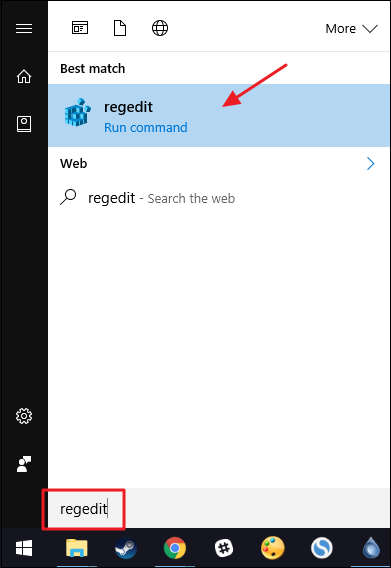 To make changes, you need to launch the Registry Editor. To open the Registry Editor
To make changes, you need to launch the Registry Editor. To open the Registry Editor
- Type regedit in the “Type here to search” section on the left bottom side near the windows button/icon as shown in the figure below:
- With the Registry Editor open, use the following hierarchy on the left to navigate to the said location:
HKEY_CLASSES_ROOT\Directory\Background\shell

- Now right click on the Shell Key and Select New > Key, Now name this key as Control Panel
- Now right-click on the new Control Panel key you just have created and choose New > Key Right now you name this key Command
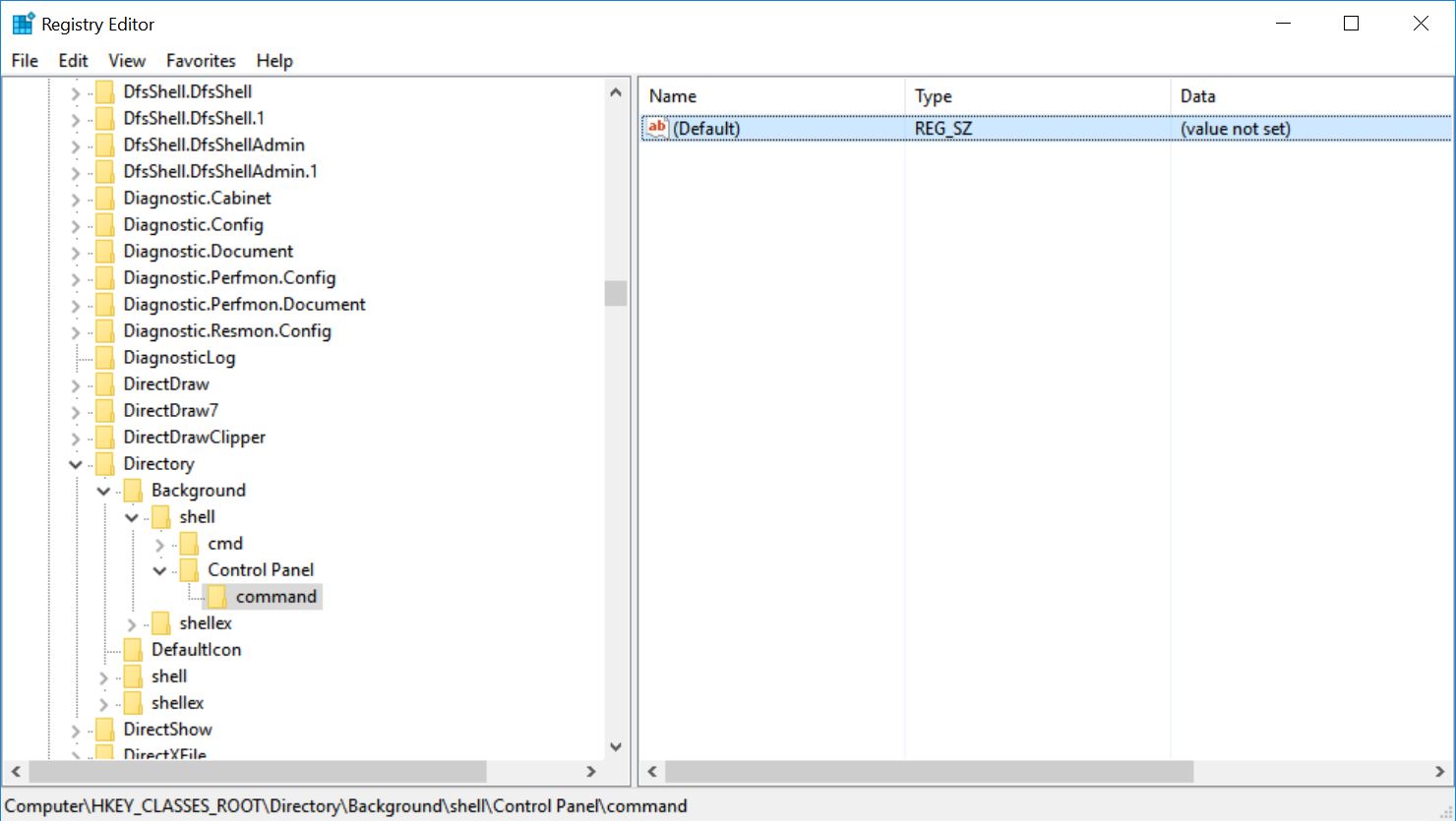
- Select the Command key by left click and then double click on the (Default) string at the top right section of the opened window. An editable window will appear now. Enter the following text in the “value data” field.
rundll32.exe shell32.dll,Control_RunDLL
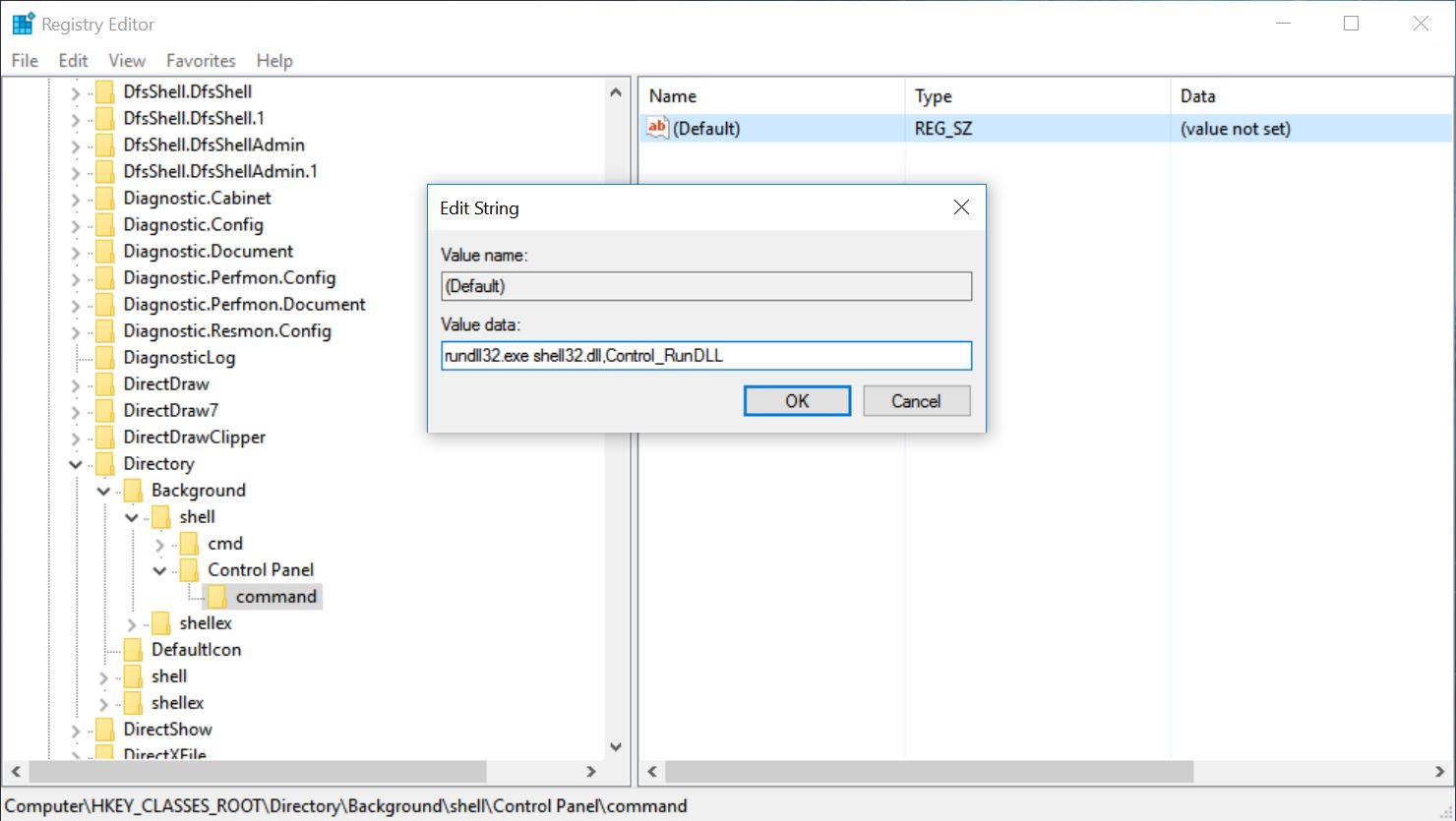
- Click Ok to save and close the windows
Access Control Panel from the Right-Click Menu
You have done the task now if you have properly followed the steps to add Control Panel shortcut to Windows 10 right Click Menu. Now you can close the Registry Editor window. The changes will take effect immediately without booting your PC / laptop.
To test either a Control Panel shortcut to Windows 10 in right Click Menu has been added or not, right click on the Desktop or (or anywhere else in File Explorer). You will see a control panel entry. By making the left click on the control panel shortcut you’ll be headed towards Control Panel of your PC.
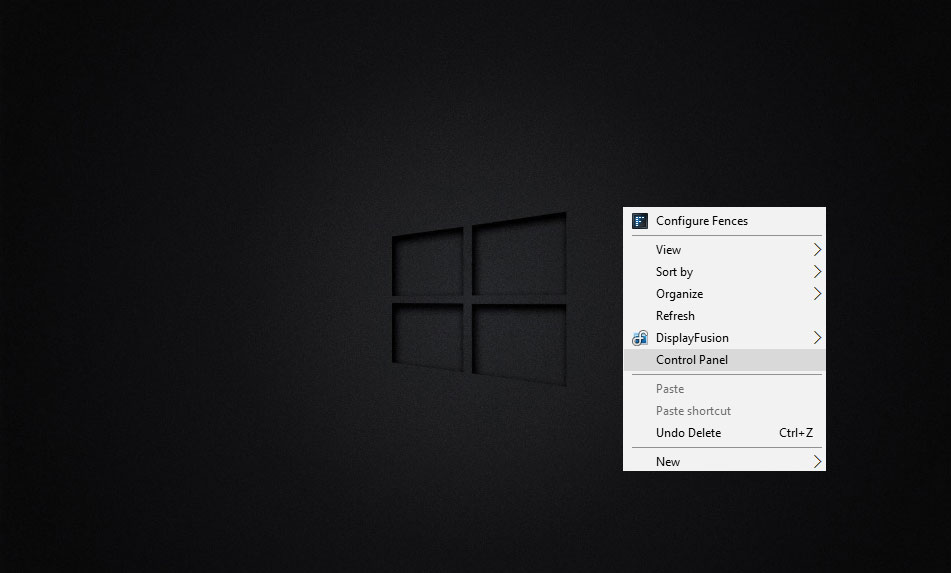
Having a quick access to the control panel is quite OK but if you ever feel to remove it from the right-click menu then simply reverse the process or go to Registry path discussed above and delete the Control Panel folder you created.
If you find it quite handy then share your experience with TheFanManShow through your comments below.